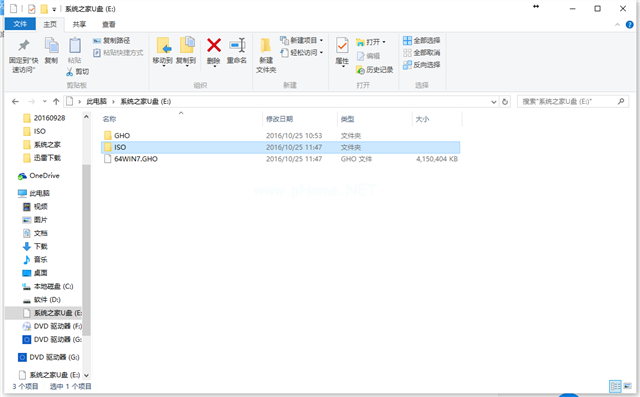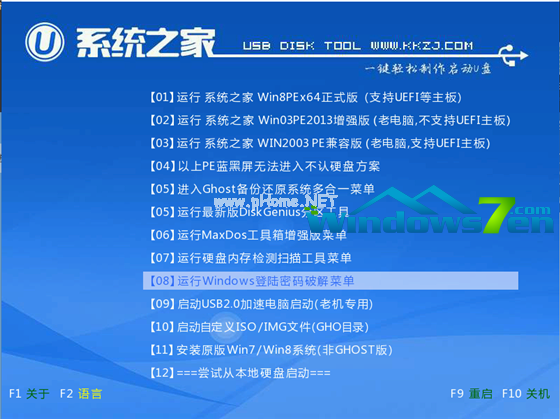联想笔记本重装系统图文详解
- 时间:2024年07月26日 07:37:05 来源:魔法猪系统重装大师官网 人气:5933
作为园林艺术家编辑,我将从以下几个方面对原文进行改写,保持主题一致,但内容重合度降低。以下是改写后的文章:
联想电脑在市场上享有较高的知名度,以其性价比优势赢得了众多用户的青睐。无论是学习还是休闲娱乐,联想的电脑都能满足用户的需求。使用久了的电脑难免会出现一些问题,导致需要对联想笔记本进行重装系统。
有一位朋友遇到了系统崩溃的情况,他想要自己动手解决联想笔记本重装系统的问题。他手上没有关于联想笔记本安装系统的教程,一时间不知所措。别担心,接下来,我将带领大家一起学习如何进行联想笔记本重装系统。
联想笔记本重装系统步骤方法:
1、准备好一个系统之家U盘制作工具制作的U盘启动盘和在本站内下载好的Windows操作系统镜像文件。
2、接下来,我们将已下载的Windows操作系统镜像文件复制到系统之家U盘制作工具内。然后,重启电脑。当电脑开机启动出现画面时,连续按键盘上的启动键,通过键盘上的方向键选择U盘,然后按下回车键,进入系统之家U盘主菜单画面。

联想笔记本重装系统示例1
3、在主菜单画面中,选择【01】选项,并按下回车键,进入系统之家winpe系统。如下图所示:

联想笔记本重装系统示例5
4、进入winpe系统后,我们从文件中提取出后缀为G:\\WIN7.gho的系统文件,并选择勾选C盘。

联想笔记本重装系统示例6
5、在弹出的提示窗口中,直接点击“确定”按钮,以开始联想笔记本重装系统的过程。

联想笔记本重装系统示例7
6、接下来,PE工具将系统文件解压到之前指定的硬盘分区。完成后,在弹出的提示窗口中点击“确定”按钮,以重启电脑。

联想笔记本重装系统示例8
- Win7教程 更多>>
-
- 硬盘,小编教你移动硬盘怎么分区07-26
- 一键备份系统,小编教你Win7怎么一键备07-26
- 文件恢复软件,小编教你电脑误删文件怎07-26
- 本地连接没有了,小编教你win7本地连接07-26
- 华硕笔记本官网,小编教你华硕电脑怎么07-26
- 为什么本地连接受限制或无连接,小编教07-26
- 局域网打印机无法打印,小编教你解决局07-26
- win7 32位系统操作教程07-26
- U盘教程 更多>>
-
- 联想笔记本重装系统图文详解07-26
- 2017最新win10安装方法图解07-26
- 小编教你在系统之家了小白U盘怎么用07-26
- 小编教你固态硬盘U盘装windows1007-26
- #用u盘安装windows10制作步骤07-26
- 小编教你U盘格式化不了怎么办07-26
- 大白菜超级u盘启动制作工具怎么使用07-26
- 启动u盘重装系统步骤教程07-26
- Win10教程 更多>>
-
- win10开机黑屏很久才启动怎么办07-26
- win10网络一键修复工具的使用方法07-26
- win10系统启动项怎么设置07-26
- 在线系统重装的详细步骤教程07-26
- win10怎么查看电脑系统版本的详细教程07-26
- 神舟笔记本系统还原的操作步骤教程07-26
- 小编教你使用win10桌面小工具07-26
- win10 ie修复工具操作教程07-26
- 魔法猪学院 更多>>
-
- 笔记本硬盘数据恢复教程07-26
- 数据恢复工具哪个好用呢07-26
- 电脑u盘数据恢复工具哪个好07-26
- 打开迷你兔数据恢复工具如何恢复文件07-26
- 电脑硬盘数据恢复工具哪个好07-26
- U盘数据恢复软件哪个好07-26
- 360数据恢复工具如何使用07-26
- 360u盘数据恢复工具如何使用07-26