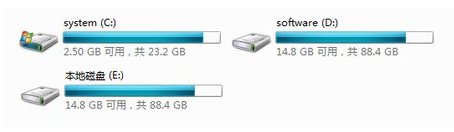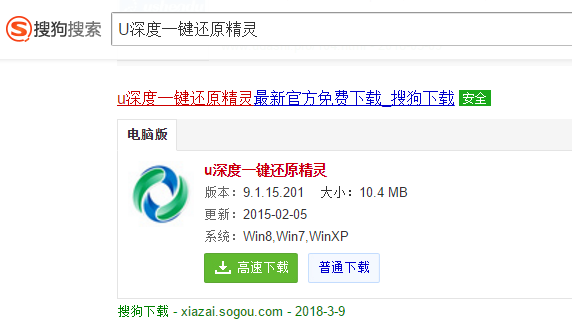硬盘,小编教你移动硬盘怎么分区
- 时间:2024年07月26日 07:31:21 来源:魔法猪系统重装大师官网 人气:9773
移动硬盘通常的容量是非常大的,这时就需要对它进行分区,不然需要格式移动硬盘的时候,光备份都要浪费很多时间。为了更好的去使用,那么移动硬盘怎么分区呢?下面,小编就来跟大家演示移动硬盘分区的操作流程了。
电脑是人们生活工作中不可或缺的一部分,而随着电脑在扮演的重要的角色,配置的移动硬盘也出现,它安全性能不断提升,用户们操作时会发现传输速度很快。那么,如何进行移动硬盘分区呢?下面,小编就来跟大家介绍移动硬盘分区的操作了。
移动硬盘怎么分区
将移动硬盘连接到电脑的USB接口,等待电脑识别到设备。识别完成后可以在“计算机”中看到对应的硬盘盘符

移动硬盘分区图-1
对着“计算机”点击鼠标右键,选择“管理”→“磁盘管理”,进入windows自带的磁盘管理界面

移动硬盘图-2
在“磁盘管理”界面右侧可以看到当前已连接的磁盘,对着移动硬盘的盘符点击鼠标右键,选择“压缩卷”

硬盘分区图-3
接着会出现一个“查询压缩空间”的小窗口,等待查询完成,
此过程所需要的时间根据硬盘容量的大小不同而不同,一般硬盘容量越大所需要的时间越长,硬盘容量越小所需要的时间就越短。

硬盘图-4
压缩空间查询完毕后,在弹出窗口的“输入压缩空间量”中输入第一个分区的容量,单位为MB(1G=1024MB),输入完成后点击“压缩”,等待第一个分区压缩完成。

移动硬盘图-5
然后再对着其他剩余的硬盘空间执行压缩操作,直到所有分区完成。
以上就是移动硬盘分区的操作流程了。
移动硬盘分区,硬盘分区,移动硬盘,硬盘