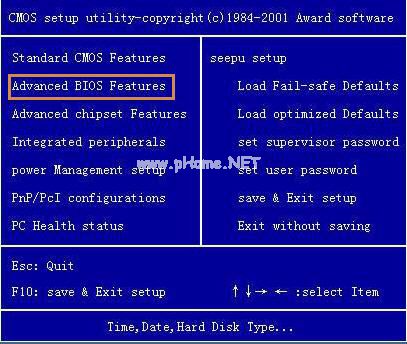光驱启动设置图文详解
- 时间:2024年07月26日 07:48:41 来源:魔法猪系统重装大师官网 人气:18947
在众多新手朋友们中,对于光驱启动设置的操作,可能大部分人还显得有些陌生。事实上,如果你打算使用光盘来安装Windows系统,那么掌握光驱启动的设置方法就显得尤为重要。你是否还在为如何设置光盘启动而烦恼呢?
如果你打算重新安装系统,你会发现,无论是使用光盘还是U盘,都可以用来安装Windows操作系统。如果你选择使用光盘来安装系统,那么最佳的方法就是通过设置BIOS,使光盘成为首选启动设备。那么,如何进行光驱启动设置呢?
下面,我们将为你详细介绍光驱启动设置的操作步骤:
第一步,开机后进入BIOS设置界面。
第二步,通过键盘上的光标键,找到“Advanced BIOS Features ”,并进入该菜单。
第三步,找到“First Boot Device”,并按下回车键。或者通过上下光标键,将其设置为CDROM。

光驱启动设置示例1
第四步,返回上一菜单,选择“save&exit setup”,然后重启电脑。
设置完成后,电脑重启,你会看到这样的界面:

光驱启动设置示例3
这就意味着,光盘启动设置已经完成。
以上的图解教程,就是为了帮助你更好地理解和掌握光驱启动设置的操作。需要注意的是,不同计算机的开机按键功能和BIOS内容可能会有所不同,因此在进行光驱启动设置时,一定要根据你自己的计算机情况进行操作。
希望以上的教程能够帮助你顺利完成光驱启动设置,如有任何疑问,欢迎随时提问。
光盘启动设置,设置光驱启动,光驱启动设置,设置光盘启动