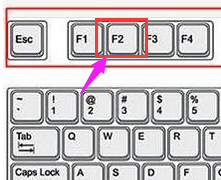如何设置电脑支持UEFI启动,小编教你设置电脑支持UEFI启动方法
- 时间:2024年07月25日 10:54:48 来源:魔法猪系统重装大师官网 人气:3426
伴随着科技的飞速进步,现代电脑主板已逐渐淘汰传统BIOS启动模式,转而采用更为先进的UEFI引导模式。如今,市面上预装有win8和win10系统的全新电脑设备,皆采用UEFI启动模式。相较于传统BIOS,UEFI启动模式具有更高的安全性,并能支持超过2.2 TB容量的硬盘。那么,作为普通电脑用户,我们该如何设置UEFI启动呢?接下来,我将为大家详细介绍UEFI启动设置的步骤和方法。
我们要明白UEFI是一种新型的主板引导模式,许多电脑新手对于UEFI快速启动的设置仍存在困惑。为了帮助大家顺利实现UEFI启动,下面我将详细解析设置电脑支持UEFI启动的具体方法。
如何设置电脑支持UEFI启动
要设置UEFI启动,首先需要进入电脑的BIOS界面。对于笔记本电脑,通常需要在开机时按下F2键;而对于台式机,则是按下Del键。需要注意的是,不同品牌电脑的开机进入BIOS界面方法可能略有不同。
在BIOS界面中,找到Boot选项,并将UEFI Boot设置为Enabled。以下以联想笔记本为例,展示UEFI启动设置过程(见图UEFI图-1)。
对于ThinkPad系列的笔记本电脑,则在Startup菜单下,将UEFI/Legacy Boot设置为UEFI Only(见图UEFI图-2)。
神舟笔记本在Boot菜单下,将Boot mode select设置为UEFI(见图UEFI图-3)。
在接下来的BIOS设置中,将Boot Type设置为UEFI Boot Type(见图UEFI图-5)。
对于华硕笔记本,在win8/win10机型中,虽然UEFI选项可能不存在,但可以确保Launch CSM设置为Disabled,并开启Secure Boot。需要注意的是,开启Secure Boot后将无法识别启动盘,包括UEFI启动盘。如需使用UEFI启动,需将Secure Boot禁用(见图电脑图-6)。
完成上述设置后,按下F10键保存修改,即可实现UEFI启动。再次为大家展示UEFI启动的成功示例(见图UEFI启动图-7)。
以上就是设置电脑支持UEFI启动的方法。希望对大家有所帮助,让您的电脑顺利迈向UEFI启动新时代。
设置UEFI,UEFI启动,电脑,UEFI