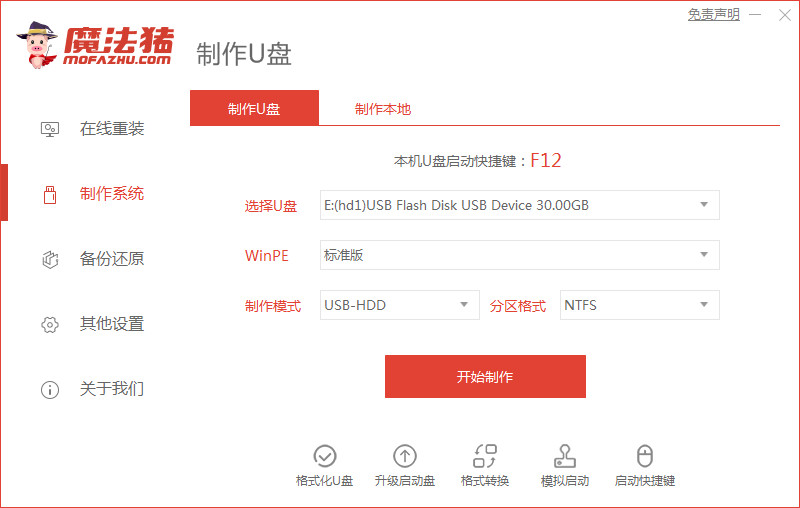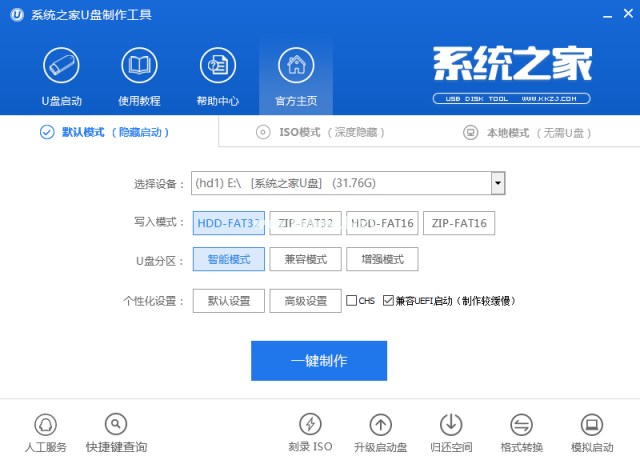u盘安装系统步骤win10
- 时间:2024年07月25日 10:54:36 来源:魔法猪系统重装大师官网 人气:8942
在长时间使用win10系统后,可能会遇到蓝屏、黑屏等问题,这可能是操作不当导致的。解决这个问题的一种方法是通过U盘重装win10系统。那么,如何进行U盘重装呢?以下,我将为大家详细介绍U盘重装win10的步骤。
所需工具和材料
- 系统版本:windows10专业版
- 硬件版本:宏碁传奇X
- 软件版本:魔法猪一键重装系统V2290
操作步骤
- 在电脑上下载并安装魔法猪一键重装系统工具,打开后,插入一个8G以上的空白U盘,选择U盘重装系统模式,点击开始制作启动盘。
- 然后,找到需要安装的win10系统,点击开始制作。
- 接下来,等待装机软件自动制作U盘启动盘,制作成功后,预览电脑主板的启动快捷键,然后拔出U盘退出。
- 将U盘启动盘插入需要安装的电脑中,开机时不断按启动快捷键进入启动界面,选择U盘启动项,回车确定进入PE选择界面,选择第一项PE系统,回车进入。
- 在PE系统桌面打开魔法猪装机工具,选择需要安装的win10系统,点击安装到电脑C盘上。
- 安装完成后,直接重启电脑。在此过程中,可能会重启多次,请耐心等待,直到进入win10系统桌面,表示安装成功。
总结
通过以上步骤,我们可以顺利完成U盘重装win10系统。主要包括以下几个步骤:制作U盘启动盘,插入电脑并进入启动界面,进入PE系统,打开装机工具安装系统,最后重启电脑。
U盘重装win10系统是一种简便的解决系统问题的方式,希望这份教程能帮助到大家。如果在操作过程中遇到问题,欢迎随时提问,我会尽快为大家解答。祝大家使用愉快!
u盘安装系统,u盘怎么重装系统win10,u盘重装系统win10教程
上一篇:u盘装win10系统出现蓝屏0x00000133怎么办
下一篇:返回列表