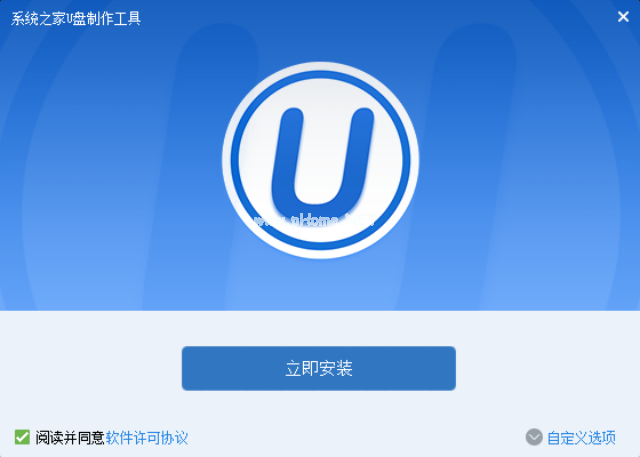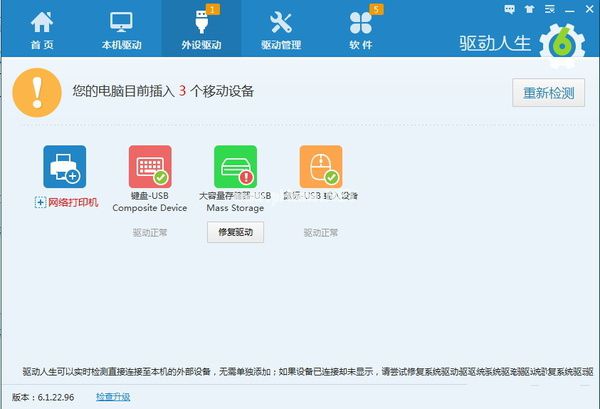u盘启动盘装系统win8图文教程
- 时间:2024年07月25日 10:25:02 来源:魔法猪系统重装大师官网 人气:12279
许多朋友都在询问如何使用U盘PE启动盘安装系统,针对这个问题,小编决定在这里为大家普及一下相关知识!为何如此突发其想呢?因为小编就是这么直爽的人,行事雷厉风行,才能得到大家的青睐!接下来,就为大家分享一份详尽的U盘PE启动盘安装系统图文教程。
小编现在终于理解大家当年的感受了,U盘启动盘安装系统这个方法真是容易让人上瘾,一试就停不下来,在重装系统的道路上越走越远!其实这个方法非常简单!下面,小编就为大家带来一份U盘启动盘安装系统教程,希望大家都能够掌握这个实用技巧。
1. 下载并安装系统之家U盘启动工具
要在U盘上创建启动盘,首先需要下载并安装系统之家U盘启动工具。这款工具适用于各种操作系统,能够轻松地为您的U盘制作启动盘。

下载安装系统之家U盘启动工具(图1)
2. 制作U盘启动盘
安装完成后,插入U盘并打开软件,点击“一键制作”按钮,系统将自动为您制作U盘启动盘。

制作U盘启动盘(图2)
3. 放入系统文件
制作成功后,将下载好的系统文件拷贝到U盘内。这样一来,我们的U盘启动盘就准备好了。

拷贝系统文件(图3)
4. 重启电脑
将U盘插入电脑,重启电脑后,进入BIOS设置界面,调整启动顺序,使U盘优先启动。然后保存设置并重新启动电脑,进入U盘启动PE菜单,选择第一项进入。

调整启动顺序(图4)
5. 选择安装路径并安装系统
在自动弹出的PE工具界面中,选择您希望安装系统的分区,然后点击“确定”。接下来,耐心等待十几分钟,系统便会安装完毕。

选择安装路径(图5)
6. 安装完成
系统安装完成后,您可以 u盘pe启动盘装系统,u盘启动盘安装系统,u盘启动盘装系统,u盘启动盘重装系统