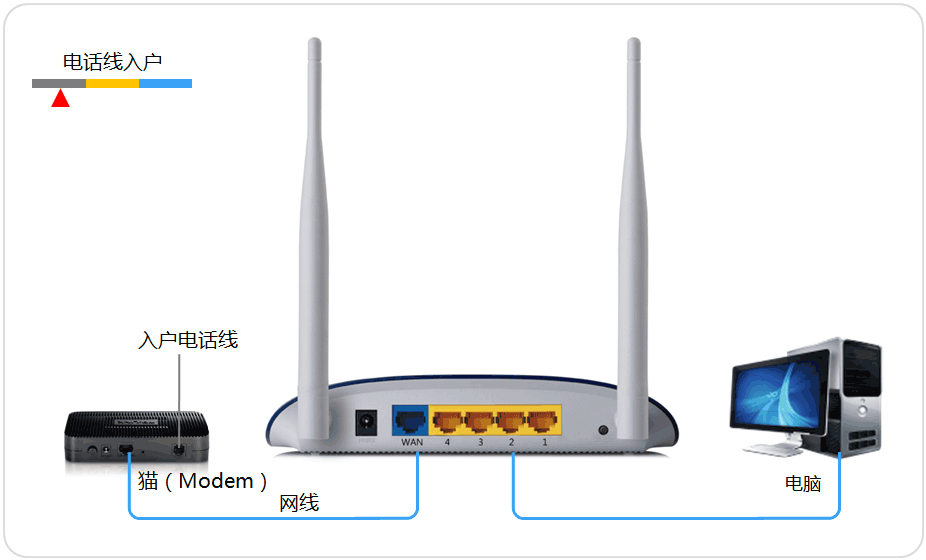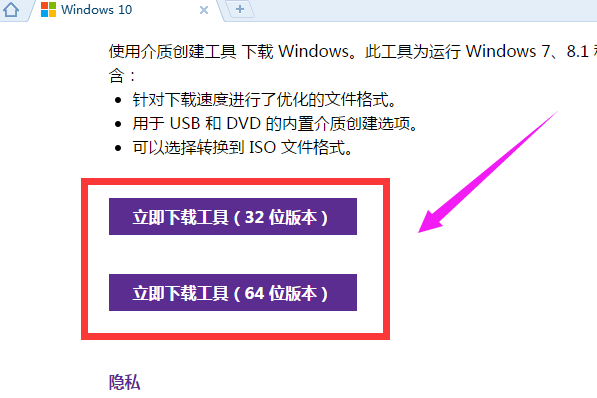tplink无线路由器怎么设置,小编教你安装设置tplink
- 时间:2024年07月25日 09:07:05 来源:魔法猪系统重装大师官网 人气:10366
在无线路由器的安装过程中,有时会遇到各种问题,例如无法使用。那么,这是什么原因导致的呢?实际上,只要遵循以下几个步骤,您就可以顺利地安装无线路由器了。
许多朋友都想了解无线路由器的设置方法。究竟如何设置无线路由器呢?下面,小编将为大家详细介绍无线路由器的设置方法。
tplink无线路由器如何设置?
让我们分为两个阶段来讲解无线路由器的设置过程。
第一阶段:连接线路
将网线的端口插入路由器的“wan”接口,然后用网线将带有数字的端口与电脑连接。这里大致分为三种情况,您可以参考下图进行操作。

安装无线路由器图-1
第二阶段:设置路由器上网
完成上述步骤后,打开电脑的浏览器,输入地址tplogin.cn,或者http://192.168.1.1。
接着,输入账号密码,默认为admin、admin,然后点击确定。

无线理由器安装图-2
等待片刻,系统会自动跳转至下一步。

无线理由器安装图-3
接下来,设置上网方式。如果是宽带拨号上网,请输入您的宽带账号和密码。这些信息由网络运营商提供,设置完成后点击下一步。

安装无线路由器图-4
保存设置 安装无线路由器,无线理由器安装,无线路由怎么设置,设置无线路由