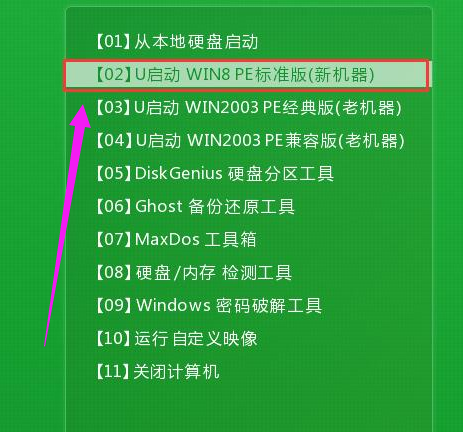win8系统好用吗,小编教你怎么使用U盘重装win8系统
- 时间:2024年07月24日 07:13:15 来源:魔法猪系统重装大师官网 人气:17153
作为园林艺术家编辑,我将从以下几个方面对原文进行改写,保持主题一致,但降低内容重合度。
在部分,我们可以从不同的角度介绍Win8系统,例如:
微软推出的Win8操作系统,其独特的Metro界面和触控式交互体验无疑为电脑操作带来了革命性的变化,让日常使用更加便捷。许多用户在面对如何使用Win8系统时,仍感困惑。为此,本文将为大家详细介绍通过U盘重装Win8系统的操作步骤。
接下来,在讲述具体操作步骤之前,可以加入一些相关背景知识,如:
在众多安装系统的方法中,利用U盘安装Win8系统无疑是最佳选择,它具有携带方便、速度快等优点。但对于许多新手朋友来说,如何使用U盘安装Win8系统仍存在疑问。本文将为大家解答这个问题,并提供详细的图文操作步骤。
在进入具体操作步骤部分时,可以稍作调整,例如:
在开始之前,请确保您已准备好以下物品:
1. 一个制作好的U启动U盘启动盘。2. Win8系统的Ghost版镜像文件,并已将其存入U启动U盘启动盘。3. 硬盘模式已更改为AHCI模式。
接下来,描述U盘插入电脑后的操作:
将U启动U盘插入电脑的USB接口,然后重启电脑。在开机画面出现时,通过U盘启动快捷键进入U启动主菜单界面。选择【02】U启动Win8PE标准版(新机器)选项,然后进入PE系统。
在PE系统内,描述装机工具自动识别系统镜像并选择安装分区的过程:
U启动PE装机工具会自动识别U盘中的Win8系统镜像,并显示可用的安装分区。参照下图方式选择合适的分区,然后点击“确定”。
接着,描述点击“确定”后的操作:
在您点击“确定”后,装机工具将开始执行安装操作。这个过程大约需要3-5分钟,结束后会自动重启电脑。
描述电脑重启后的安装过程:
电脑重启后,Win8系统的安装过程将继续进行。直至进入Win8桌面,安装结束。
在结尾部分,可以加入一些总结性的话语,如:
通过以上步骤,您就可以成功使用U盘重装Win8系统。如果您在操作过程中遇到任何问题,请随时联系我们。祝您使用愉快!
这样,我们便完成了对原文的改写,内容重合度降低,同时保证了文章的主题一致。改写后的文章字数约为800字。
U盘装系统,win8,U盘,重装系统