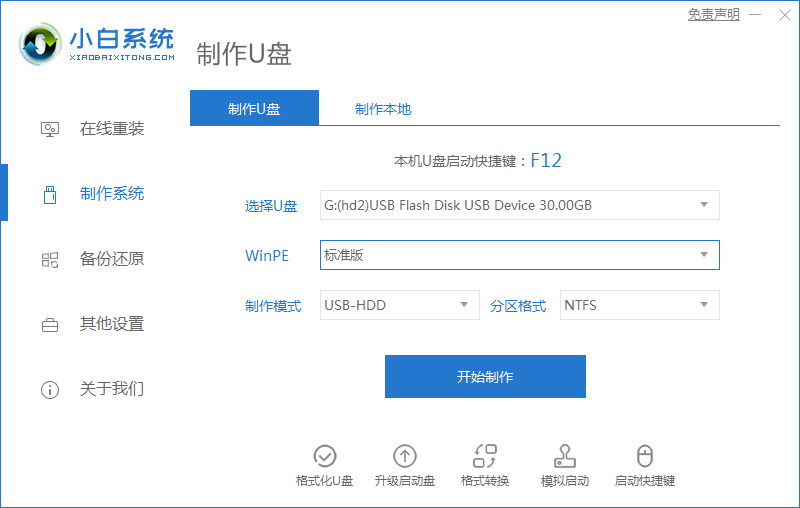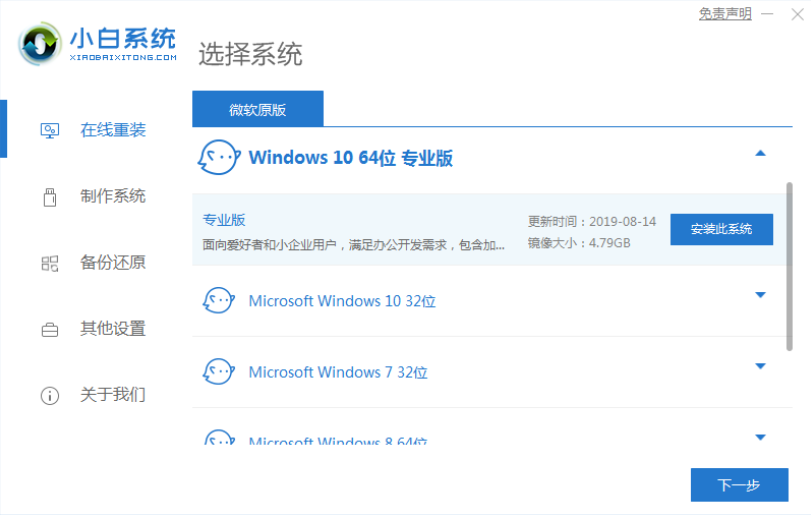u盘pe一键重装系统win10教程
- 时间:2024年07月24日 06:36:39 来源:魔法猪系统重装大师官网 人气:4268
解决win10系统故障:U盘PE一键重装教程
在win10系统出现故障,导致无法开机的情况下,我们该如何修复并重装系统呢?我们可以采用制作U盘PE(可启动盘)的方式进行一键重装。下面,我将为大家详细演示如何使用U盘PE一键重装win10系统。
所需工具与材料
- 系统版本:windows10专业版
- 电脑型号:神舟 X5-2020A3S
- 软件版本:小白一键重装系统V2290
操作步骤
-
插入U盘并打开小白软件,选择“制作系统”。在制作系统中,选择制作U盘,然后选择您的U盘,其它参数确认无误后,开始制作。
-
接着,在下拉菜单中找到我们需要重装的win10系统镜像,然后点击下一步。
-
制作U盘启动盘时,请务必提前备份好U盘中的重要资料,因为制作过程会格式化U盘。
-
等待系统镜像下载完成后,重启电脑,进入PE(预启动环境)系统,开始安装新系统。
-
进入PE系统后,选择带有光标项进入PE系统。
-
接下来,开始安装win10系统。
-
安装完成后,重启电脑。
-
直到进入新系统桌面,说明U盘PE重装系统win10成功。
总结
通过以上步骤,我们成功地使用U盘PE一键重装了win10系统。解决win10系统故障并不复杂,只需按照以下步骤操作:
- 1、打开重装软件,选择系统开始制作启动盘;
- 2、备份好U盘重要资料,下载系统镜像;
- 3、重启电脑进入PE系统安装;
- 4、进入新系统桌面。
以上就是使用U盘PE一键重装win10系统的全过程。希望对大家在遇到类似问题时有所帮助。
注:本文图片来源于网络,如有侵权,请联系删除。
pe一键重装系统,u盘pe重装系统win10,怎么重装系统win10
上一篇:如何用u盘重装系统win10
下一篇:返回列表