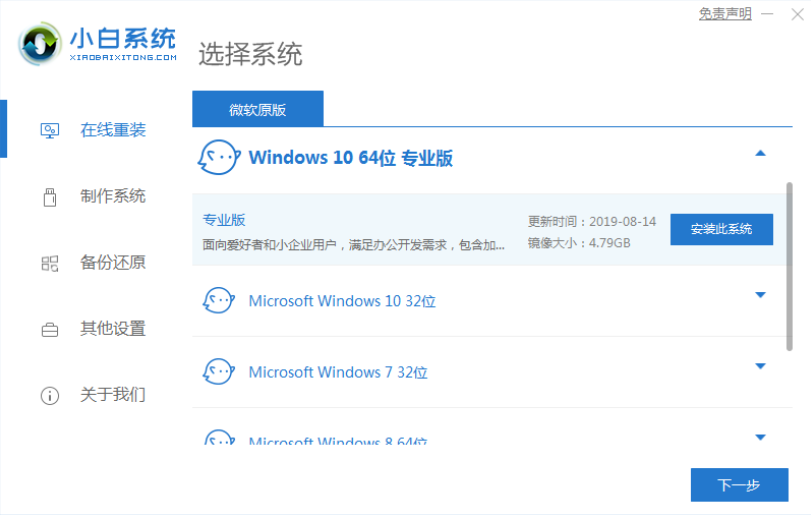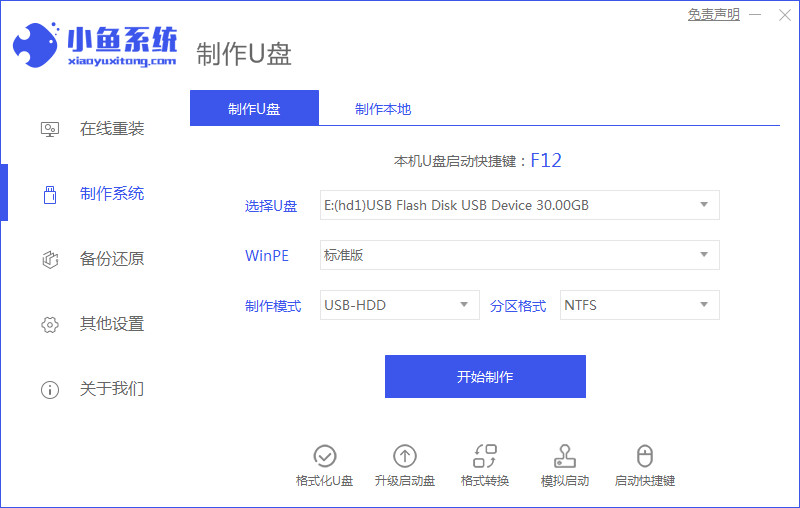如何用u盘重装系统win10
- 时间:2024年07月24日 06:30:36 来源:魔法猪系统重装大师官网 人气:11853
在众多重装Windows 10系统的方法中,利用U盘进行重装可谓是当前最受欢迎的途径。许多网友都对如何使用U盘重装Windows 10系统充满好奇,下面将为大家详细介绍一种简单易学的U盘重装Windows 10教程。
系统版本:Windows 10
设备类型:HUAWEI MateBook X
软件版本:小白一键重装系统12.6.49.2290
第一步,准备阶段。下载并打开小白一键重装系统,在系统中选择Windows 10专业版,然后点击【下一步】。
第二步,静待下载。软件会自动下载Windows 10系统镜像文件等相关资料,此时无需进行任何操作。
第三步,重启电脑。在部署完成后,选择重启电脑以进入下一步操作。
第四步,选择系统。电脑重启后,进入开机选项界面,选择xiaobai-pe系统进入。
第五步,安装过程。进入PE系统后,小白装机工具会自动安装Windows 10专业版系统,用户只需耐心等待。
第六步,重启电脑。安装完成后,点击立即重启按钮。
第七步,完成安装。电脑可能会多次自动重启,直至进入新系统桌面,此时Windows 10专业版重装完成。
注意事项:在开始重装前,请务必备份C盘的重要数据,并关闭电脑上的杀毒软件,以免被误拦截。
相信经过以上步骤,许多新手朋友们已经了解了如何重装Windows 10系统。安装小白一键重装系统工具,选择在线重装栏目;然后,选择需要安装的Windows 10系统并点击安装;等待软件自动下载镜像文件后,重启电脑进入PE系统;接下来,软件将自动完成安装,成功后重启电脑;进入新系统桌面,即可正常使用。
我们还为大家提供了一些扩展知识,以帮助大家更好地了解和应对重装过程中的各种情况。例如,如何在重装过程中调整硬盘分区,如何备份和恢复个人数据,以及如何解决可能出现的故障等。希望大家能够充分运用这些知识,确保重装过程的顺利进行。
通过以上教程,我们希望能够帮助大家轻松掌握如何使用U盘重装Windows 10系统。不论你是电脑新手还是资深玩家,只要遵循这些步骤,都能顺利完成重装。祝大家重装成功,享受顺畅的Windows 10系统体验!
如何用u盘重装系统,u盘重装系统win10,重装系统win10