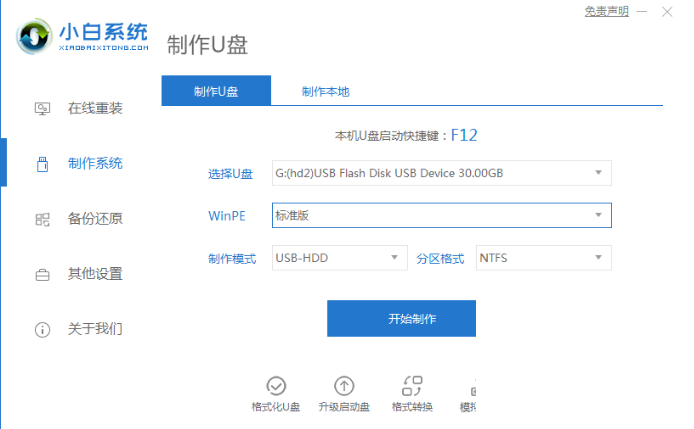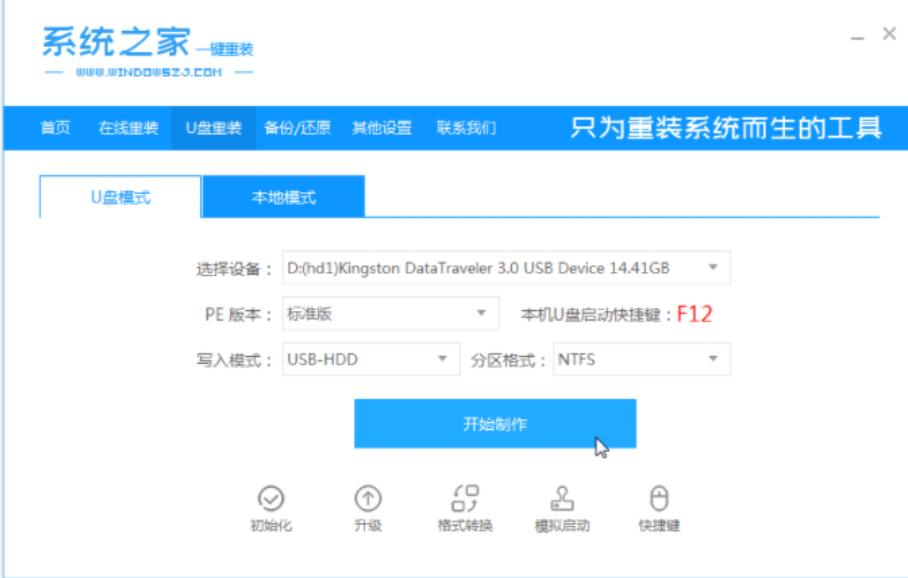小白U盘重装系统步骤win7重装教程
- 时间:2024年07月24日 06:54:41 来源:魔法猪系统重装大师官网 人气:15821
导言
在计算机操作过程中,有时因操作失误,可能导致电脑出现故障,重启也无法解决问题,许多人会选择重装系统。但对于操作小白来说,这个任务可能会显得有些艰巨。本文将为大家详细介绍如何在Windows 7系统中进行重装,让操作变得更加简单易学。
材料与工具
操作系统:Windows 7
设备型号:荣耀魔法书
软件版本:小白一键重装系统
步骤一:使用小白一键重装系统
1. 打开小白一键重装系统,选择“U盘启动”,然后选择“U盘模式”。
2. 选择U盘的PE版本,包括“菜鸟版、标准版、豪华版”,本文以标准版为例。
3. 下载并制作U盘启动器,成功制作的U盘启动器如下图所示。
4. 重启计算机,快速按下对应快捷键,选择USB模式。
5. 进入系统桌面,选择C盘,点击安装系统。
6. 耐心等待,提前准备重启。
7. 重新进入桌面,说明重装成功。
详解
在重装Windows 7系统之前,我们需要准备一个U盘启动器。本文以小白一键重装系统为例,详细介绍操作步骤。我们需要下载并安装小白一键重装系统软件。接下来,我们将详细介绍使用U盘启动器重装Windows 7系统的全过程。
第一步:制作U盘启动器
1. 打开小白一键重装系统,选择“U盘启动”,然后选择“U盘模式”。
2. 选择U盘的PE版本,包括“菜鸟版、标准版、豪华版”,本文以标准版为例。
3. 下载并制作U盘启动器。制作过程中,请确保U盘插入电脑。制作成功后,如下图所示。
第二步:启动计算机并安装系统
1. 重启计算机,快速按下对应快捷键,选择USB模式。
2. 进入系统桌面,选择C盘,点击安装系统。
3. 等待系统安装过程中,请确保U盘保持在电脑中。
4. 安装完成后,重新进入桌面,说明重装成功。
总结
相信大家对U盘重装Windows 7系统已经有了更深入的了解。小白一键重装系统让操作变得更加简单,即使是操作小白,也能轻松掌握。希望本文能为大家在遇到电脑故障时提供帮助。
需要注意的是,重装系统会清空电脑中的所有数据,因此在操作前,请务必备份重要文件。不同的设备可能存在操作差异,本文仅供参考。在实际操作过程中,请根据具体情况调整。
希望大家能够学会这个简单实用的技巧,让自己的电脑操作更加得心应手。
U盘重装系统步骤win7,小白u盘重装win7,怎么重装win7系统