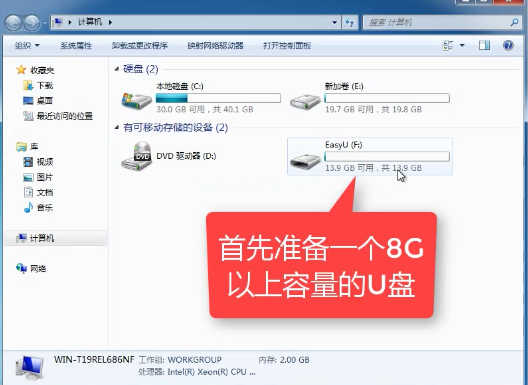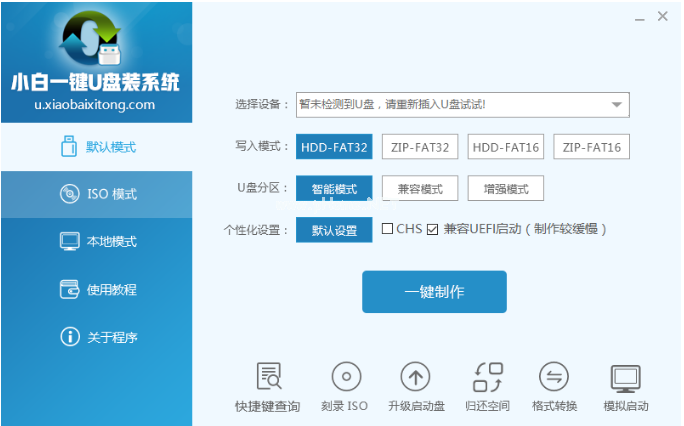小编教你U盘安装系统
- 时间:2024年07月29日 07:12:56 来源:魔法猪系统重装大师官网 人气:4708
许多网友对于如何使用U盘进行系统安装感到困惑,想必大家都希望能了解U盘安装系统的详细步骤。为此,我将为大家解答这个疑问,带领大家一步一步完成U盘系统安装。
我们需要准备一个8G以上的U盘,接下来,请跟随我的步骤,轻松掌握U盘安装系统的技巧。
第一步,准备好一个足够大的U盘。

U盘装系统(图1)
第二步,下载并安装“小白一键重装”工具。
第三步,打开“U盘启动”工具,选择U盘模式。
第四步,软件识别后的U盘会出现在列表中,勾选即可。
第五步,选择PE版本。
第六步,可以定义相关参数,如硬盘分区、系统版本等。
第七步,点击一键制作,启动U盘。U盘会开始格式化,请耐心等待。
第八步,U盘格式化完成后,电脑会自动重启,开始安装制作好的U盘系统。
第九步,根据电脑品牌,选择开机快捷键,进入BIOS设置。
第十步,选择第二项,进入U盘系统安装界面。
第十一步,选择第二个选项,进行系统安装。
第十二步,根据提示选择目录分区的路径。
第十三步,点击“继续”,开始安装系统。
第十四步,安装过程中,请耐心等待,直至系统安装完成。
第十五步,安装完成后,电脑会自动重启,此时可以拔掉U盘。
第十六步,完成安装后,进入系统桌面,即可开始使用新安装的系统。
以上就是U盘安装系统的详细步骤,希望能够帮助到大家。
需要注意的是,每个电脑的品牌和型号不同,因此在安装过程中可能会遇到一些差异。请大家根据实际情况,灵活调整操作步骤。
祝大家顺利完成U盘系统安装,享受愉悦的电脑使用体验!
系统安装,安装系统,U盘装系统,U盘安装