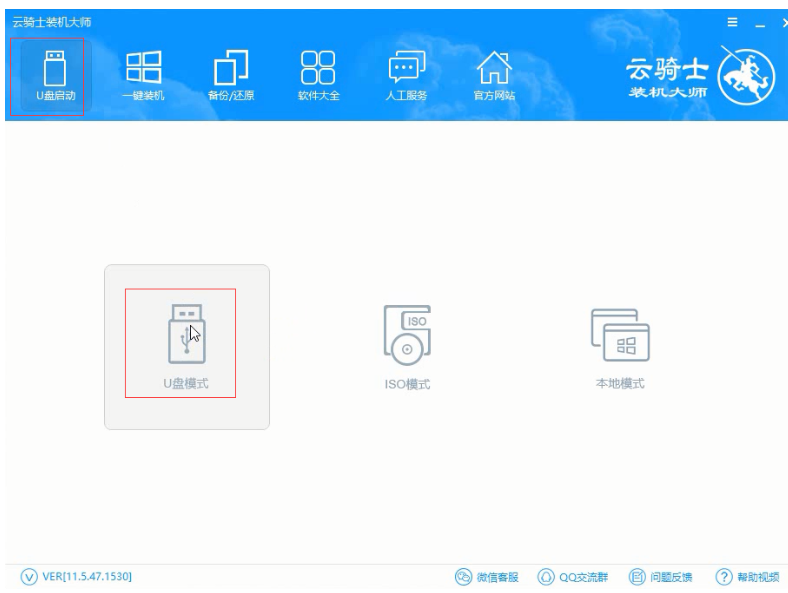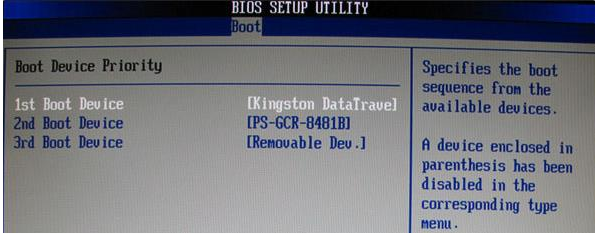怎么用u盘重装系统
- 时间:2024年07月28日 08:36:52 来源:魔法猪系统重装大师官网 人气:19696
在如今这个数字化时代,许多人依赖于电脑进行日常工作,但频繁使用可能导致电脑系统变慢。为了解决这个问题,许多人会选择使用U盘重装系统。今天,我将向大家介绍一款稳定的U盘装系统软件——以云骑士装机大师为例,教大家如何一键制作U盘启动盘。
一、工具/原料
- 系统版本:Windows 7
- 品牌型号:HP CQ43-103TU
- 软件版本:云骑士装机大师
二、步骤
1. 下载并安装云骑士装机大师
从官方网站或其他可靠渠道下载云骑士装机大师。然后,插入U盘并打开云骑士装机大师。在界面中,选择U盘启动选项卡,并选择U盘模式。
2. 选择U盘并制作启动盘
在云骑士装机大师中,选择你的U盘后,点击一键制作启动U盘按钮,然后确认操作。此步骤将开始制作U盘启动盘。
3. 选择启动方式
制作完成后,会弹出一个选择启动方式的提示框。在此框中,选择BIOS启动,以便在电脑启动时使用U盘启动盘。
4. 选择PE版本
接下来,会弹出一个PE版本选择的提示框。在这里,选择高级版,然后点击确定。
5. 选择系统版本
在下一个界面中,选择微软官方原版。在此示例中,选择Windows 7 64位系统下的旗舰版。然后,点击下载系统并制作U盘。
6. 制作完成
当制作过程完成后,你会看到一个提示框,表示U盘启动盘制作成功。点击确定按钮,退出云骑士装机大师。
7. 安装操作系统
接下来,使用新制作的U盘启动盘来安装Windows 7系统。将U盘插入电脑的USB接口,开机并不断按下启动U盘快捷键。你可以通过云骑士装机大师确认U盘快捷键。
8. 选择启动选项
在系统启动菜单中,选择带有USB字样的选项,然后按回车键。
9. 进入PE系统
电脑启动后,会进入云骑士PE界面。根据电脑的新旧程度,选择Windows 8 PE或Windows 2003 PE。选择完毕后,按回车键进入PE系统。
10. 安装操作系统
进入PE系统后,自动打开云骑士PE安装工具。选择系统,然后点击安装系统。在安装过程中,请确保电源稳定,耐心等待。
11. 完成安装
安装完成后,点击重启按钮。电脑可能会多次重启。在重启过程中,请耐心等待。
12. 进入新系统
重启后,电脑将进入全新安装的Windows 7系统。你可以正常使用电脑,解决因系统卡顿而导致的性能问题。
总结
通过本文,你学会了如何使用云骑士装机大师一键制作U盘启动盘,并成功安装Windows 7操作系统。操作过程简单易懂,只需按照步骤进行即可。希望对你有所帮助!
怎么用u盘重装系统,如何用U盘重装系统,重装系统