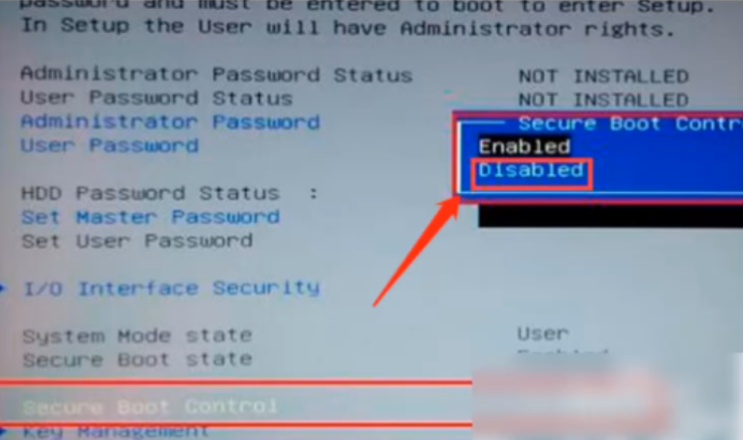U盘系统重装教程
- 时间:2024年07月28日 08:24:40 来源:魔法猪系统重装大师官网 人气:13898
作为园林艺术家编辑,我将从以下几个方面对原文进行改写,以降低内容重合度,同时保持主题一致性。
正文:
在计算机领域,系统故障是无法避免的现象。当遇到蓝屏、黑屏或中毒等导致无法开机的情况时,我们可以通过U盘重装系统来解决问题。那么,如何使用U盘来重装系统呢?接下来,我将为大家详细解析华为MateBook 14使用小白一键重装系统V2290的步骤。
一、工具与原料
1. 系统版本:Windows 10专业版2. 硬件版本:华为MateBook 143. 软件版本:小白一键重装系统V2290
二、操作方法
1. 将U盘插入可用的电脑,打开小白U盘启动盘制作工具,选择“制作系统”,然后选择U盘,点击开始制作。
2. 在制作启动盘的过程中,选择我们想重装的系统镜像,然后点击开始制作。
3. 制作启动盘会清理U盘上的所有重要文件,请提前备份,然后开始制作。
4. 开始下载Windows PE镜像和Windows系统镜像,请耐心等待。制作完成后,将U盘插入需要安装的电脑。
三、详细操作步骤
1. 重启电脑,在开机时按下F12键,进入BIOS或快速引导菜单。具体按键可能包括F2、Del、Esc等,如下图所示。
2. 进入BIOS后,用方向键选择U盘选项,然后点击回车。
3. 进入PE选择界面,选择“02”,然后点击回车,进入PE桌面。
4. 在PE桌面中,自动弹出PE装机工具。选择U盘里的系统镜像,设置“目标分区”为系统盘(一般为C盘),然后点击“安装系统”。
5. 系统安装完成后,拔出U盘,选择重启电脑。
6. 电脑重启后,进入新系统桌面,说明U盘重装系统成功。
总结
1. 使用小白工具制作U盘启动盘;2. 进入BIOS或快速引导菜单;3. 进入PE桌面,安装系统;4. 重启电脑,进入新系统桌面。
通过以上步骤,我们成功实现了华为MateBook 14的U盘重装系统。希望这个教程能对您有所帮助。在园林艺术领域,我们同样需要不断学习和实践,以提高自己的技能。祝您在计算机和园林艺术的道路上越走越远!
系统重装教程,U盘怎么重装系统,U盘系统重装