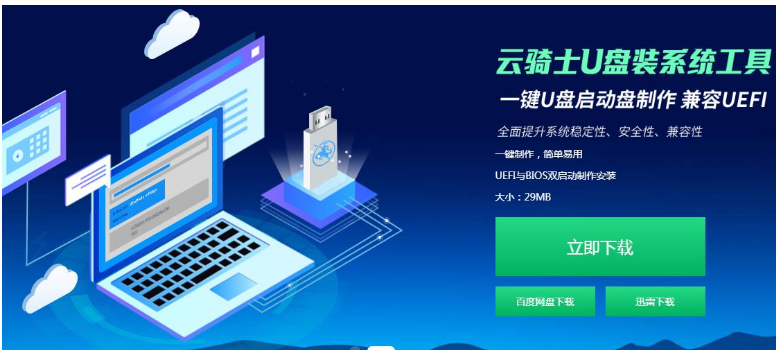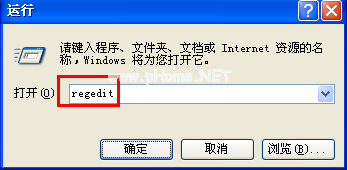u盘重装系统步骤
- 时间:2024年07月26日 10:48:35 来源:魔法猪系统重装大师官网 人气:7692
作为一名园林艺术家,我今天与大家分享如何利用U盘轻松重装系统。在现代科技世界里,光驱已经逐渐退出历史舞台,许多电脑都没有配备光驱。在需要重装系统时,购买一个外置光驱显得颇为麻烦。幸好,我们有更简便的方法——使用U盘重装系统。无论是台式电脑还是笔记本电脑,只要有USB接口,都可以利用U盘完成系统重装。
本次重装系统所用的工具和原料如下:
1. 系统版本:Windows 72. 品牌型号:华硕FL8000UN85503. 软件版本:云骑士装机大师软件
接下来,我们一步一步地进行操作:
第一步,下载云骑士装机大师软件。在浏览器中搜索并下载该软件,为接下来的操作做好准备。
第二步,打开云骑士装机大师,然后将U盘插入电脑。这一步非常关键,因为我们将通过U盘来制作启动盘。
第三步,选择所需的系统版本,然后点击开始制作。云骑士装机大师会将所需的系统镜像文件下载到U盘中。
第四步,制作启动盘前,建议先备份重要文件。点击开始制作,等待程序完成。
第五步,系统开始下载。请耐心等待,不要操作电脑。
第六步,制作完成后,记下云骑士界面提示的U盘启动快捷键。务必记住这个快捷键,接下来的操作将用到。
第七步,重启电脑。在开机过程中,长按U盘启动快捷键,进入U盘启动菜单。选择Windows 10 PE进入系统。
第八步,进入系统后,打开云骑士软件,搜索并找到已下载的系统镜像。点击安装,准备开始安装。
第九步,点击开始安装。系统将开始安装,请耐心等待。
第十步,安装完成后,拔除U盘,然后点击立即重启。
最后一步,重启电脑后,进入新安装的系统。至此,重装系统顺利完成。
总结一下操作流程:
1. 下载云骑士装机大师软件。2. 选择所需的Windows 10系统版本。3. 使用U盘制作启动盘。4. 下载并安装系统镜像。5. 利用U盘启动电脑,并进入系统。6. 安装所需的系统版本。7. 重启电脑,进入新系统。
通过以上步骤,我们成功利用U盘完成了系统重装。这种方法简单易学,操作便捷,适用于各类电脑。希望这篇教程能对大家有所帮助。祝大家学习愉快!
u盘重装系统步骤,怎么用U盘重装系统,用U盘重装系统的方法