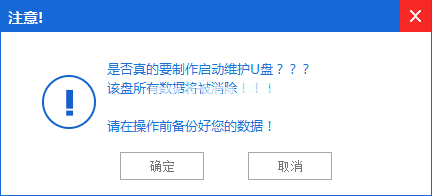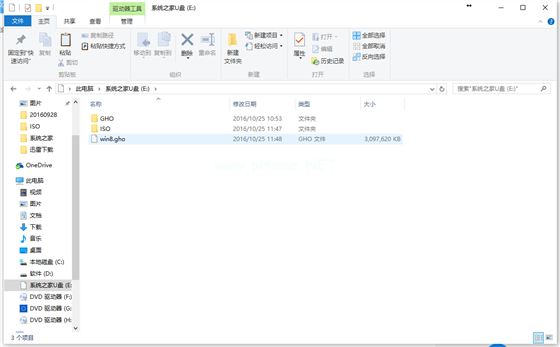最新最可靠U盘装系统步骤制作步骤
- 时间:2024年07月24日 08:13:01 来源:魔法猪系统重装大师官网 人气:2174
在我们需要对windows764位旗舰版系统进行重装的时候,最为常见的做法莫过于使用U盘来安装。这个过程究竟是如何进行的,其中又有哪些步骤呢?下面,就让我来为大家详细解析一下这个神奇的过程吧。
许多人都会选择使用U盘来安装系统,这是因为U盘安装方式不仅简单易操作,而且兼容性极高。最近,我的邮箱里收到了大量关于U盘安装系统的问题,我深知大家对此的迫切需求,因此特地整理了一份详细的U盘安装步骤,希望对大家有所帮助。
在开始U盘安装之前,我们需要做一些准备工作:
1、我们需要一款名为“系统之家U盘启动大师”的工具;
2、windows764位旗舰版系统的相关文件;
3、一块U盘。
接下来,就是我们关心的U盘安装步骤了:
使用系统之家U盘启动大师制作好启动盘,然后重启电脑,进入U盘启动界面。这个过程就像是一幅画卷,缓缓展开,让我们耐心地等待。

U盘装系统步骤(图1)
然后,选择第一项进入系统之家PE桌面,这里的PE工具会自动弹出,为我们接下来的操作提供便利。

U盘装系统步骤(图2)
接下来,点击确定按钮,开始重装系统。这个时候,我们可以暂时离开座位,去喝一杯茶,稍微休息一下,等待系统自动完成安装。

U盘装系统步骤(图5)
系统重装成功!我们可以在屏幕上看到系统完成的提示,这意味着我们已经成功完成了U盘安装过程。

U盘装系统步骤(图6)
以上就是U盘安装系统的全过程,希望对大家有所帮助。在操作过程中, U盘装系统,U盘安装系统步骤,U盘装系统步骤,U盘重装系统步骤