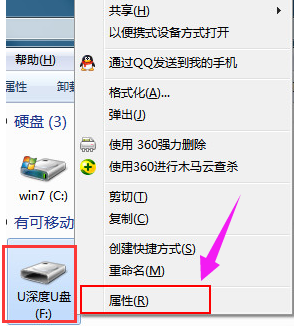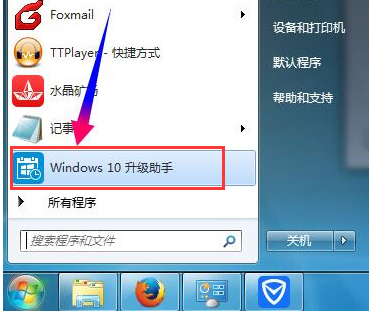小编教你如何操作
- 时间:2024年07月22日 07:43:06 来源:魔法猪系统重装大师官网 人气:15650
在现代办公环境中,U盘已经成为不可或缺的日常工具。大多数人仅将U盘用于存储关键文件,但实际上,它还有很多其他实用功能。例如,当电脑运行缓慢时,我们可以将U盘用作电脑内存,以提升运行速度。下面,我将为大家详细介绍如何将U盘设置为电脑内存。
在日常使用电脑过程中,我们经常会遇到内存不足的提示,这会影响我们的工作效率。那么,如何解决这个问题呢?其实,我们可以将U盘内存设置为电脑内存,从而提高电脑的运行速度。下面,我将为大家详细解释如何实现这一操作。
如何将U盘设置为电脑内存
将一个大容量的U盘连接到电脑。然后,右键点击“计算机”图标,在弹出的菜单中找到并右键点击U盘图标,选择“属性”。

U盘图-1
在U盘属性界面,选择“ReadyBoost”选项卡。接着,勾选“使用这个设备”选项,并设置下方空间大小。这个空间值将转化为系统内存。点击“应用”和“确定”。

U盘当内存图-2
我们可以在U盘中看到一个名为ReadyBoost的文件。该文件的大小即为刚才设置的空间大小。

内存图-3
如果设置后不需要这个功能,我们可回到“ReadyBoost”选项卡,将“不使用这个设备”勾选,点击“确定”。这样,U盘中的占用空间就会被释放出来。

U盘图-4
以上便是将U盘设置为电脑内存的操作方法。希望这对大家有所帮助。
我们还可以利用U盘提高电脑的启动速度。将U盘制成启动盘,可以让我们在开机时直接进入系统,从而提高工作效率。以下是制作U盘启动盘的步骤:
1. 下载一个启动 u盘当内存,内存,u盘,电脑内存