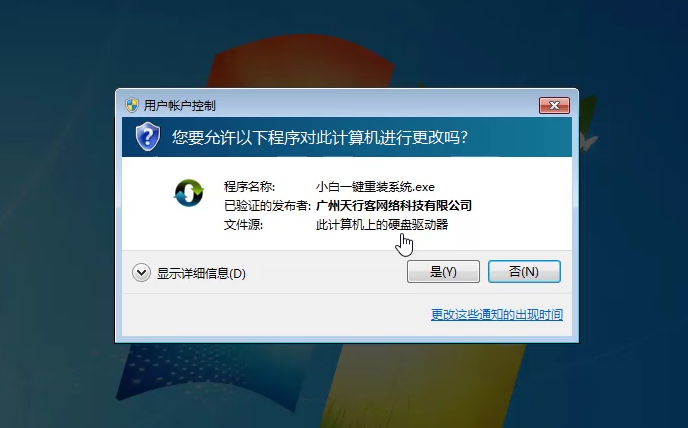笔记本无法开机重装win10系统教程
- 时间:2024年07月22日 07:07:04 来源:魔法猪系统重装大师官网 人气:13204
在如今这个数字化时代,笔记本电脑已经成为我们日常生活中不可或缺的一部分。作为一款电子设备,笔记本电脑同样会面临各种问题,比如系统故障、开机黑屏等。针对这些问题,本文将为您介绍如何使用小白一键重装系统工具来解决笔记本无法开机的问题,特别是针对Win10系统的重装教程。
我们需要明白一点:笔记本电脑出厂时所搭载的系统通常都是经过精心打造的,能够正常使用。但随着时间的推移,系统可能会出现故障,导致笔记本无法开机。这个时候,小白一键重装系统工具就能派上用场。它可以帮助我们轻松地重装系统,让笔记本电脑恢复到出厂时的状态。
以下是使用小白一键重装系统工具的重装步骤:
一、准备工具
1. 一个U盘(建议8G以上容量);
2. 一台正常能上网的电脑;
3. 下载小白一键重装系统工具。
二、安装思路
1. 找到一台能正常使用的电脑和一个U盘,通过下载小白工具,然后制作一个U盘启动工具;
2. 将制作好的U盘启动工具插入到无法开机的笔记本上,按启动热键进入U盘PE系统安装系统即可。
三、安装教程(以Win10系统为例)
1. 打开下载好的小白一键重装系统工具,如下图所示:

2. 制作U盘启动工具前请关闭电脑上面的杀毒软件,避免影响制作效果,如下图所示:

3. 出现的界面,我们选择左侧的制作系统栏目,如下图所示:

4. 插入U盘,记得U盘的资料需要单独备份,不然会格式化的哦,如下图所示:

5. 选择制作U盘,然后点击开始制作,如下图所示:

6. 制作完成后,我们拔掉U盘,然后点击立即重启,如下图所示:
- Win7教程 更多>>
-
- 小编教你笔记本解除键盘锁定07-22
- 小编教你光盘安装Ghost win7系统32位纯07-22
- Ghost win7系统64位旗舰版登录密码忘了07-22
- Ghost win7系统64位自动关机图文教程07-22
- Ghost win7系统32位鼠标指针主题下载07-22
- 戴尔Ghost win7旗舰版系统32位下载07-22
- 雨林木风Ghost windows7系统旗舰版32位07-22
- 深度技术Ghost win7旗舰版系统32位下载07-22
- U盘教程 更多>>
-
- 小编教你u盘无法识别怎么办07-22
- 小编教你用u盘快速安装ghost系统.07-22
- U盘系统盘win7¥制作图解07-22
- u盘装系统时提示蓝屏c0000145的解决办07-22
- 戴尔台式机bios设置u盘启动07-22
- 小编教你解决Ghost windows7系统电脑无07-22
- 电脑系统怎么用u盘重装win707-22
- u盘安装Ghost win7系统32位图文教程07-22
- Win10教程 更多>>
-
- 笔记本无法开机重装win10系统教程07-22
- 小编教你怎么解决电脑主机正常但显示屏07-22
- 小编教你cbox家庭版07-22
- 小编教你Ghost win10系统32位安装程序07-22
- Ghost win10系统64位家庭版密钥大全制07-22
- win7系统64位更新win10系统32位图文教07-22
- windows10纯净版系统一键取消登入密码07-22
- win10隐藏硬盘工具下载07-22
- 魔法猪学院 更多>>
-
- 笔记本电脑数据恢复的两种方法07-22
- u盘数据恢复软件哪个好用07-22
- 电脑数据恢复工具有哪些比较好用07-22
- u盘数据恢复大师破解版安装使用方法07-22
- u盘数据恢复大师怎么用07-22
- 超级硬盘数据恢复软件破解版安装教程07-22
- 有哪些数据恢复工具免费版下载07-22
- u盘数据恢复工具有哪些07-22