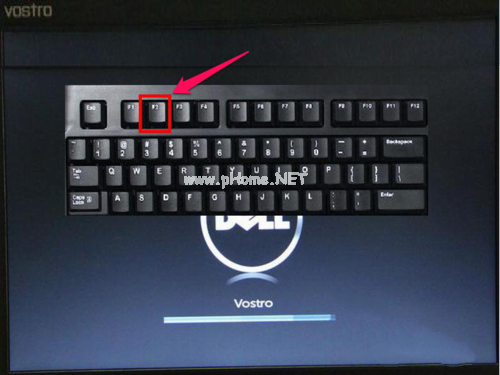U盘系统盘win7¥制作图解
- 时间:2024年07月22日 06:54:50 来源:魔法猪系统重装大师官网 人气:10458
在当前市场上,有一种安装系统的方法备受瞩目,那就是使用U盘系统盘win7进行安装。这种方法因其安全性、稳定性和高效性而受到广大用户的喜爱。下面,作为一名园林艺术家,我将为大家详细介绍这种安装方式。
使用U盘系统盘win7安装系统的主要步骤可以概括为两个:制作U盘启动盘和利用U盘启动盘安装系统。接下来,我将为大家详细解析这两个步骤。
一、制作U盘启动盘
你需要一款合适的U盘制作工具。在这里,我推荐系统之家U盘制作工具官方版。你可以登录U盘之家官方网站下载该工具。你还需要下载Windows7操作系统镜像文件。在下载之前,请务必记得备份U盘中的重要数据,以免被格式化。
制作U盘启动盘的过程相对简单。只需按照U盘制作工具的提示进行操作,将U盘制作成启动盘。接下来,我们将进入第二个步骤:利用U盘启动盘安装系统。
二、U盘启动盘安装系统
在完成U盘启动盘的制作后,你需要进入BIOS设置,将U盘启动盘设置为第一启动项。设置完成后,电脑会自动从U盘启动,进入系统之家Winpe界面。
你需要选择【01】运行 系统之家Win8PEx64正式版,然后按回车键。接下来,系统会自动加载Winpe,并进入下一步操作。
在接下来的步骤中,你需要将之前下载好的Windows7镜像文件移动到U盘制作工具中。然后,在系统之家备份还原画面中,选择F:\\GWIN7.GHO,并在C盘内打勾,最后点击确定。
接下来,电脑会自动进行ghost系统还原文件的操作。在这个过程中,你需要耐心等待,直至还原完成。
电脑会自动重启,开始安装Windows7操作系统。经过一段时间的安装,电脑会进入全新的win7系统界面,这意味着你已经成功完成了U盘系统盘win7的安装。
U盘系统盘win7的安装过程既方便又简单。只要按照上述步骤操作,即使是对电脑操作不熟悉的用户也能轻松完成安装。希望这篇文章能对你有所帮助!
系统盘U盘win7,U盘win7系统盘,U盘系统盘win7,U盘系统盘w7