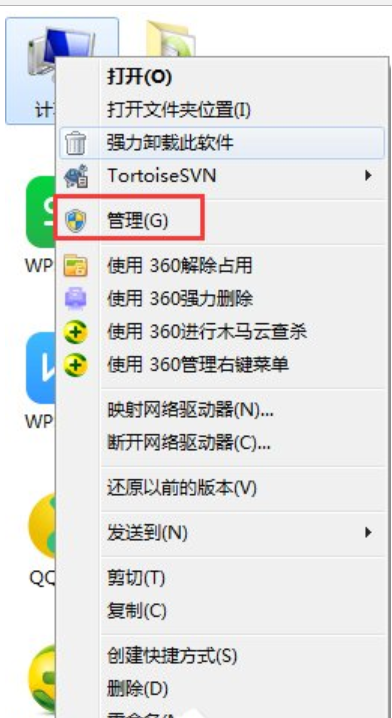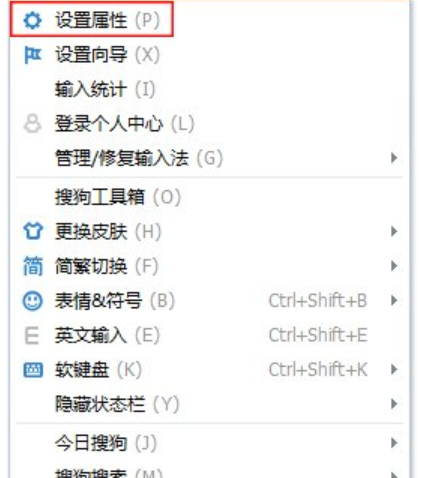音频服务未运行怎么办,小编教你win7 提示音频服务器未运行
- 时间:2024年07月22日 07:36:15 来源:魔法猪系统重装大师官网 人气:11632
小伙伴你们在是使用有电脑的时候,有没有遇到过音频服务未运行的问题呢?相信大部分的朋友都有遇到过这个问题,你们遇到这该问题时该如何处理呢?下面小编就来大家演示一下子win7音频服务器未运行这个问题的解决方法。
我们在使用电脑的过程当中经常都会遇到各种各样的问题,比如音频服务未运行这个问题,就是我们平时在使用电脑的时候,经常都会遇到一个问题。所以小编今天就来个大家说说硬盘服务器未运行这个问题的讲解办法。
1、在Windows7系统下电脑桌面上找到计算机,右键计算机选择管理选项。如下图所示:

音频图-1
2、在打开的计算机管理界面,找到并打开“服务和应用程序”下的服务项。如下图所示:

服务器未运行图-2
3、在右边“服务”界面下找到“Windows Audio”双击打开进行修改。如下图所示:

服务器未运行图-3
4、切换到常规项,点击“启动”开启该功能。如下图所示:

音频服务器未运行图-4
5、在弹出提示框中提示成功获得权限,我们点击确定进入下一步操作。如下图所示:

音频服务器未运行图-5
6、这里选择切换到登录框,然后随意输入两边相同的密码,点击确定即可。如下图所示:

音频服务器未运行图-6
7、在弹出的提示框中点击确定,完成开启音频服务操作。如下图所示:

服务器未运行图-7
上一篇:如何输入繁体字,小编教你win7如何输入繁体字
下一篇:返回列表