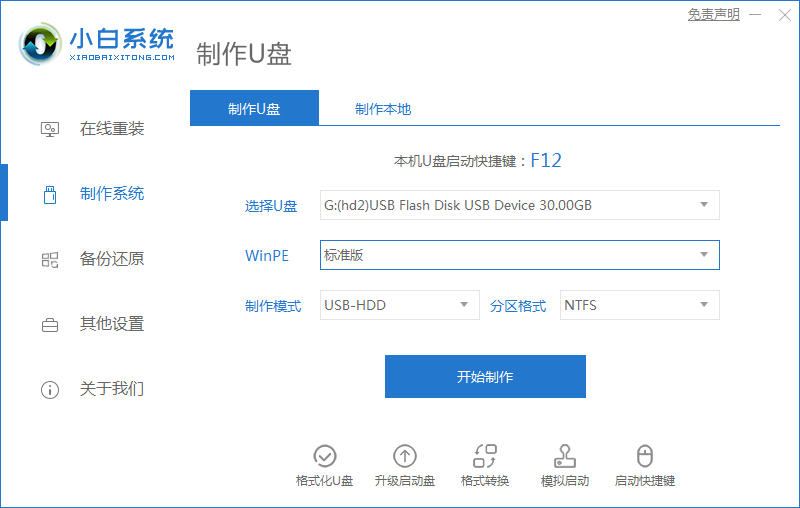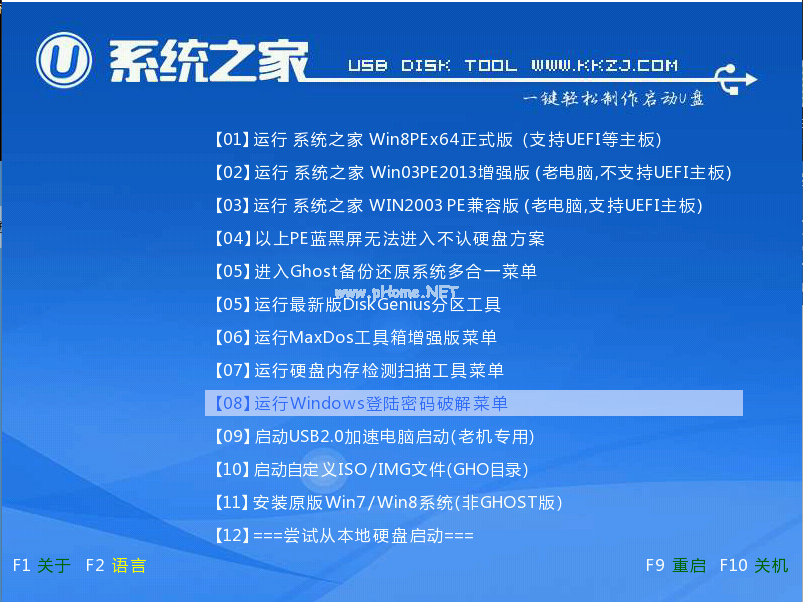电脑系统怎么用u盘重装win7
- 时间:2024年07月22日 06:24:36 来源:魔法猪系统重装大师官网 人气:6789
利用U盘轻松重装Windows 7系统
在计算机使用过程中,系统重装是一项必不可少的技术活。现如今,最流行的重装方式当属U盘重装。小巧的U盘方便携带,深受广大用户喜爱。那么,如何利用U盘进行Windows 7系统的重装呢?接下来,我将为大家详细解析用U盘重装Windows 7系统的步骤。
所需工具和材料:
- 一个8G及以上的U盘
- Windows 7系统版本
- 联想Thinkpad X250品牌类型
- 小白一键重装系统软件,版本为12.6.49.2290
重装步骤:
1. 打开已下载好的小白一键重装系统,点击【制作系统】按钮。然后,插入准备好的U盘,再点击【开始制作】按钮。
2. 在系统版本选择界面,选择Windows 7,点击【开始制作】按钮。
3. 系统开始下载选择好的资源并安装所需环境。
4. 等待一段时间,启动盘制作完成。点击【快捷键大全】按钮,预览电脑品牌的启动热键。
5. 电脑重启后,进入PE系统。在PE系统中,系统会自动开始安装。
6. 进入引导修复环节,等待15秒后,点击确定按钮。
7. 系统安装完毕后,等待电脑重启,进入最后的部署工作。
8. 部署完成后,用户将进入全新的系统桌面。至此,U盘安装Windows 7系统顺利完成。
通过小白一键重装系统,用户可以轻松制作U盘启动盘,并选择Windows 7系统进行重装。整个过程简单易懂,即使是电脑新手也能轻松掌握。插入U盘,选择系统版本,重启电脑,进入PE系统,安装完毕,最后部署完成,一整套流程下来,U盘安装Windows 7系统便大功告成。
在实际操作过程中,需要注意的是,不同的电脑品牌和型号可能存在一定的差异,请根据实际情况选择合适的启动热键。为了确保重装过程的顺利进行,请确保U盘的存储空间充足,以免出现中途卡顿或失败的情况。
通过以上步骤,相信大家已经掌握了用U盘重装Windows 7系统的方法。在遇到系统故障或需要重装时,不妨试试这种方法,相信它会给你带来便利。
电脑系统怎么用u盘重装,电脑系统怎么用u盘重装系统win7,电脑系统用u盘重装win7