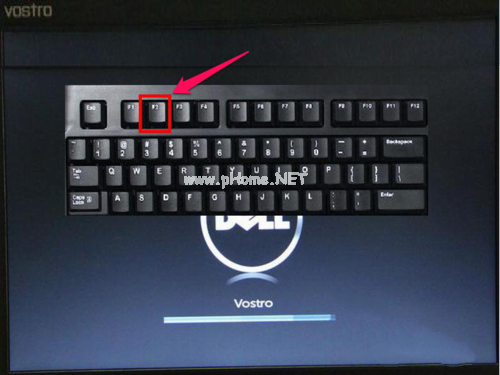戴尔台式机bios设置u盘启动
- 时间:2024年07月22日 06:43:18 来源:魔法猪系统重装大师官网 人气:14854
戴尔台式机BIOS设置及U盘启动详解,大家都在寻找的戴尔台式机BIOS设置方法,实际上非常简便。不信?那就跟着小编一起来学习如何设置戴尔台式机BIOS以及U盘启动的方法吧。
在开机过程中,看到品牌logo时,迅速按下键盘左上角的F2键,即可进入BIOS主界面。通常在开机画面下方,都会有进入BIOS的提示,如若忘记或不清楚,稍作留意即可发现。

戴尔台式机BIOS设置U盘启动图1
进入BIOS后,默认界面为Main,这里主要负责时间设置和硬件显示,我们无需更改这些选项。

戴尔台式机BIOS设置U盘启动图2
接下来,通过左右方向键,选择Boot项。Boot意为“启动”,这里是我们设置U盘或光盘启动的地方。
若要从U盘启动,请选择USB Storage Device,然后用上下方向键将其移至顶部,再用+/-键确认。
若要从光盘启动,请选择CD/DVD/CD-RW Drive,然后用上下方向键将其移至顶部,再用+/-键确认。
若要恢复原硬盘启动,请选择Hard Drive,然后用上下方向键将其移至顶部,再用+/-键确认。
将选项移至最上面,是为了确定启动顺序。移至Boot Priority Order下方即可,这是启动顺序设置的标题。
设置完毕后,按下F10键保存并退出,重启电脑即可实现U盘或光盘启动。如果在PE系统中无法查看硬盘,可能是硬盘模式设置不正确,需要重新进入BIOS进行设置。下面将介绍硬盘模式设置方法。

戴尔台式机BIOS设置U盘启动图3
要设置硬盘模式,请先将光标移至Advanced项,意为“高级设置”。

戴尔台式机BIOS设置U盘启动图4
进入Advanced项后,选择SATA Operation这项,意为“SATA工作模式”,然后按Enter键,进入子项。

戴尔台式机BIOS设置U盘启动图5
在弹出的小窗口中选择ATA这项, 戴尔台式机bios设置,戴尔台式机,bios设置