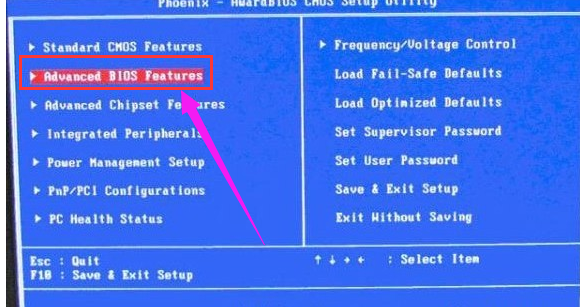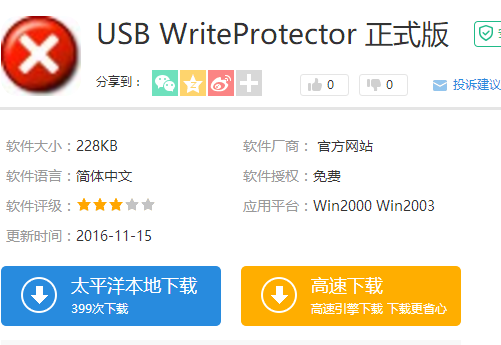如何BIOS设置U盘启动,小编教你如何设置U盘启动
- 时间:2024年08月05日 10:00:46 来源:魔法猪系统重装大师官网 人气:9713
在运用U盘进行系统重装的过程中,有一步操作可能会让许多人感到困惑,那就是如何在BIOS设置中启用U盘启动。许多用户对英文界面不熟悉,但如果要使用U盘安装系统,这一步是必不可少的。别担心,本文将为您详细解析如何在BIOS设置中启用U盘启动的方法。
我们可以选择电脑从何种介质启动,一般包括光驱、硬盘、网络和可移动磁盘(如U盘)。如果对英文界面不是很熟悉,不知道各个选项代表什么,那么以下三种常见的BIOS设置U盘启动方法将为您提供指导。
BIOS设置U盘启动的三种方法:
方法一:Phoenix – Award BIOS主板
在开机过程中,按下Del键进入BIOS设置界面,选择高级BIOS设置Advanced BIOS Features。然后,进入硬盘启动优先级设置Hard Disk Boot Priority,通过键盘上的上下键选择USB-HDD或其他相应选项。完成后,按Enter键确认,接着按F10键保存设置并退出。
方法二:旧的Award BIOS(2009年电脑主板)
同样的,开机时按下Del键进入BIOS设置界面,选择高级BIOS设置:Advanced BIOS Features。接着,在硬盘启动优先级:Hard Disk Boot Priority中,通过键盘上的上下键选择与移动设备,将U盘选择在最上面,然后按Enter键确认选择。之后,按ESC键退出。
方法三:2002年电脑主板的一款BIOS
开机时按下相应键进入BIOS设置界面,选择Boot菜单界面设置U盘启动。在启动优先级设备选择(Boot Device Priority)中,选择U盘作为第一启动设备。完成后,保存设置并退出。
以上就是如何在BIOS设置中启用U盘启动的三种方法。希望对您有所帮助。在实际操作过程中,不同的主板可能会有所差异,但总体原则和方法类似。只需根据界面提示进行相应设置,即可实现U盘启动。祝您操作顺利!
usb启动,U盘启动,BIOS,设置U盘