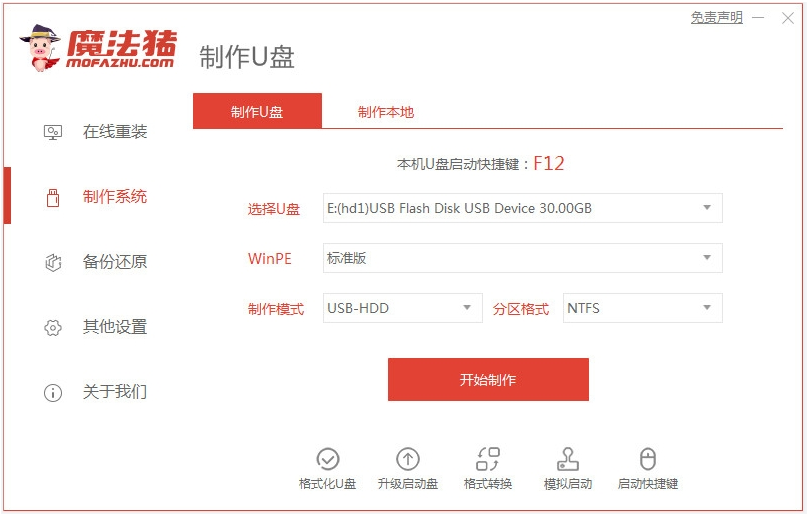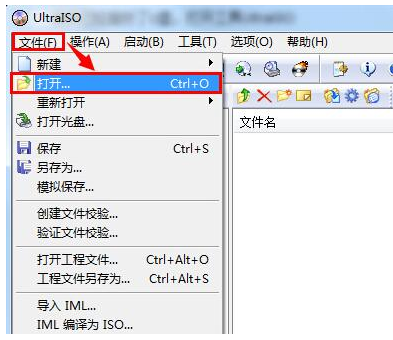电脑装系统教程u盘重装步骤
- 时间:2024年08月05日 09:36:38 来源:魔法猪系统重装大师官网 人气:8399
当电脑系统频繁出现蓝屏等问题,且无法通过常规修复手段解决时,我们可以考虑通过U盘重装电脑系统来解决问题。那么,如何具体操作U盘来装电脑系统呢?以下是一份详尽的电脑装系统教程,通过U盘重装的步骤,让你轻松掌握电脑重装系统的技巧。
所需工具/原料:
操作系统:Windows 7
设备品牌:华硕无畏16
软件工具:魔法猪装机大师+容量大于8GB的空白U盘
操作步骤:
- 在可以上网的电脑上安装魔法猪装机大师工具,然后插入空白U盘,选择制作U盘模式并点击开始制作。
- 选择所需的系统开始制作U盘启动盘。
- 当软件提示制作成功后,先预览一下需要安装的电脑主板的启动热键,然后拔出U盘并退出。
- 将制作好的U盘启动盘插入需要安装的电脑中,开机时不断按启动热键进入启动界面,选择U盘启动项并回车确定,进入PE系统。在PE系统桌面上打开魔法猪装机工具,选择需要安装的系统并将其安装到系统C盘上。
- 安装完成后,立即重启电脑。
- 等待电脑进入新的系统桌面,这意味着安装成功。
注意事项:在开始安装系统之前,请务必备份系统盘中的重要数据,以免丢失。关闭电脑的杀毒软件,以免被拦截导致安装失败。
以上便是通过魔法猪装机大师工具制作U盘启动盘重装电脑系统的详细步骤。操作过程简单易懂,即使你对如何安装电脑系统一无所知,也能参照教程顺利完成。希望这份教程能帮助你解决电脑系统问题,让你的电脑重获新生。
与此我们还为您准备了更多实用的电脑教程和技巧,涵盖了操作系统、软件应用、硬件升级等方面。关注我们,学习更多电脑知识,让您的数字生活更加便捷和愉悦。
电脑装系统教程,u盘重装电脑系统,怎么装电脑系统