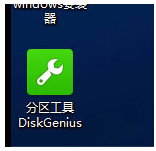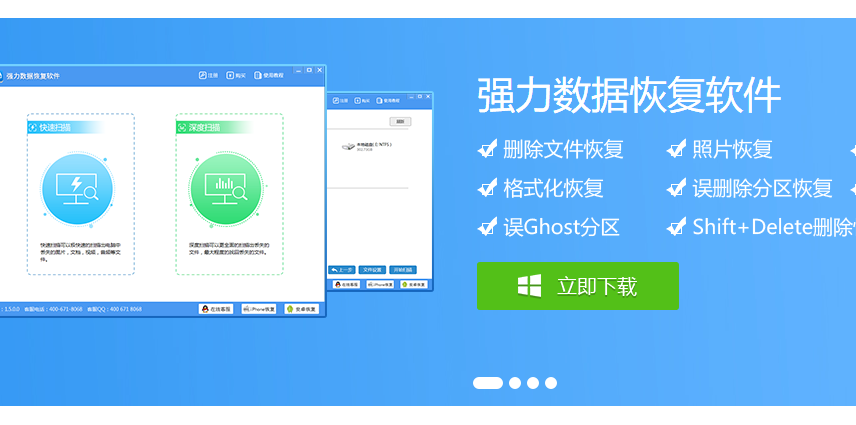u大师如何给硬盘分区,小编教你系统如何用u盘分区
- 时间:2024年08月05日 07:18:37 来源:魔法猪系统重装大师官网 人气:13410
在我们的日常生活中,电脑硬盘管理是一项至关重要的任务。很多新手在购买新电脑后,往往会发现只有一个主系统盘,这对于文件和数据的管理无疑增加了难度。为了解决这个问题,我们可以将硬盘进行分区管理。下面,作为一名园林艺术家编辑,我将向大家介绍如何使用U大师这款软件对硬盘进行分区操作。
我们需要进入U大师PE桌面,找到桌面上的DiskGenius分区工具。这款工具将协助我们完成硬盘分区的操作。
以下是U大师给硬盘分区的详细步骤:
1. 打开DiskGenius分区工具,此工具将显示电脑硬盘的所有信息,包括已存在的分区及其大小。
2. 点击工具栏上的“快速分区”按钮。注意,如果之前已有的分区,需要先删除,然后再进行下一步操作。
3. 在弹出的窗口中,找到红框位置的小锁图标,点击后可以更改分区大小。对于Win7系统,建议分配50GB或以上空间。然后点击“确定”按钮。
4. 等待分区操作完成。完成后,电脑硬盘将分为新的分区,且分区大小符合我们之前的设定。
通过以上四个简单步骤,我们就成功完成了U大师给硬盘分区的操作。这样,我们可以将不同的文件和数据存储在不同的分区中,便于管理和查找。
电脑硬盘分区是一项实用且重要的操作。通过U大师这款软件,即使是电脑新手,也能轻松完成硬盘分区。希望本文能为大家在电脑硬盘管理方面提供帮助。
为了更好地保护我们的电脑硬盘,建议大家定期对硬盘进行备份和检查,以确保数据的安全。
祝大家使用电脑愉快!
分区,硬盘,u大师,硬盘分区