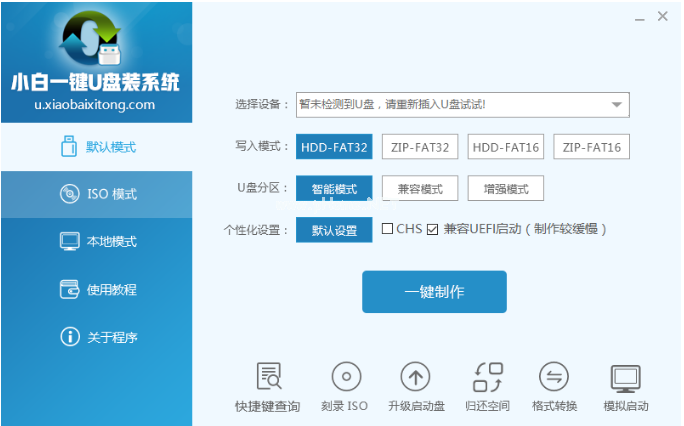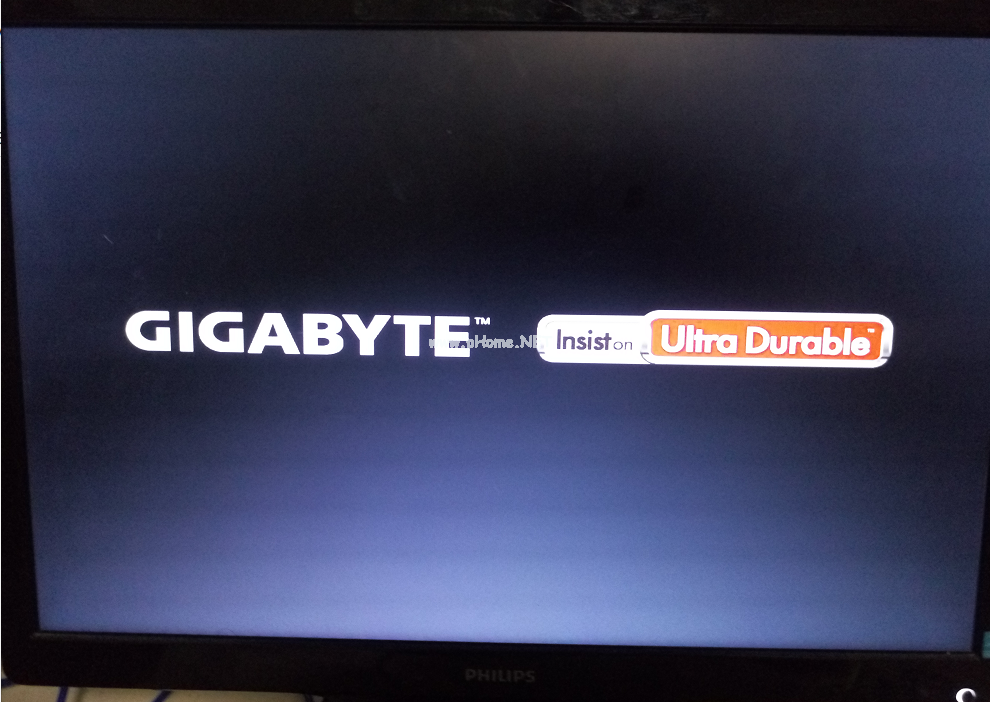小编教你U盘启动盘制作
- 时间:2024年07月29日 07:06:53 来源:魔法猪系统重装大师官网 人气:6552
作为一位园林艺术家,今天我将为你带来一篇关于如何制作U盘启动盘的详尽教程。掌握这个技巧,你将能够轻松制作出自己的U盘启动盘,方便在电脑出现问题时快速修复。下面我们就开始吧!
我们需要准备一个U盘和一款适用于Windows系统的启动盘制作工具。这里我们选用小白一键U盘装系统。接下来,按照以下步骤制作U盘启动盘:
1. 安装并打开小白一键U盘装系统,将其设置为默认模式。
2. 将U盘插入电脑,确保小白一键U盘装系统识别到U盘设备。
3. 在小白一键U盘装系统中,选择“一键制作”按钮,然后点击“确定”。
4. 系统会开始制作U盘启动盘,过程中请耐心等待。
5. 制作完成后,小白U盘启动工具会提示你设置启动模拟测试。根据实际情况选择是否启动模拟测试。
6. 在小白U盘启动工具中,找到主板BIOS启动按键,将其设置为第一启动顺序。
7. 接下来,我们将进入U盘启动界面。选择第一项后,进入小白系统PE桌面。
8. 在小白系统PE桌面中,加载小白一键备份还原工具。选择系统目标安装盘符和提前准备的系统文件,按照提示步骤下一步。
9. 等待系统自动重启,完成系统安装。
10. 安装完成后,你将拥有一个便捷的U盘启动盘,可用于在电脑出现问题时快速修复。
以上就是制作U盘启动盘的详细步骤。希望对你有所帮助!在实践过程中,如果遇到任何问题,欢迎随时向我们请教。祝你制作成功!
我们还为你准备了一系列关于园林艺术家的精彩文章,涵盖园林设计、养护、施工等多个方面。欢迎关注我们的频道,获取更多有用信息!
U盘启动盘制作图文流程
1. 安装并打开小白一键U盘装系统,默认模式设定。
2. 插入U盘设备。
3. 选定设置后,点击“一键制作”按钮,点击“确定”。
4. 开始写入。
5. 选择是否启动模拟测试。
6. 小白U盘启动工具制作完成。
7. 进入U盘启动后,选择第一项。
8. 等待。
9. 自动重启系统。
10. 完成系统安装。
通过以上步骤,你将成功制作出一个实用的U盘启动盘。
作为园林艺术家,我们致力于为您提供有关园林设计、养护和施工等方面的专业知识。
如果您在制作U盘启动盘过程中遇到任何问题,请随时联系我们,我们将竭诚为您解答。祝您制作成功!
U盘启动盘如何制作,U盘启动盘怎么制作,怎么制作U盘启动盘,如何制作U盘启动盘