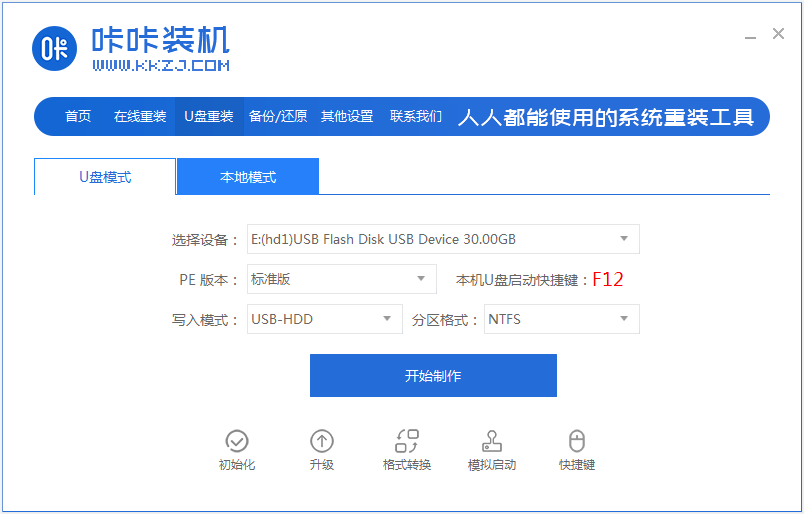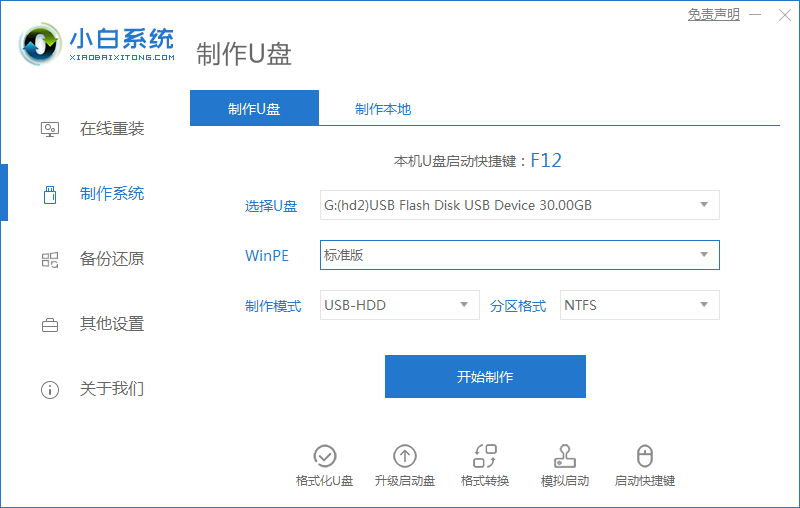u盘安装系统步骤图解
- 时间:2024年07月28日 06:19:00 来源:魔法猪系统重装大师官网 人气:17150
运用U盘制作启动盘来安装系统,是解决系统蓝屏等故障的有效方法。仍有部分网友对如何使用U盘安装系统存在疑惑。本文将以咔咔装机工具为例,详细演示U盘安装系统的过程。
所需工具和材料:
系统版本:Windows 10;
设备型号:联想小新Air 12;
软件版本:咔咔装机一键重装系统v2290和一个8G以上的空白U盘。
操作步骤:
1. 安装并打开咔咔装机一键重装系统工具,插入空白U盘,选择U盘重装系统模式开始制作启动盘。

步骤二:选择系统并制作
2. 选择需要安装的系统,如Windows 10,点击开始制作。

步骤三:预览启动热键并退出
3. 制作成功后,预览需要安装的电脑主板的启动热键,然后拔除U盘退出。

步骤四:启动电脑并进入PE选择界面
4. 将启动盘插入电脑,开机时不断按启动热键进入启动界面,选择U盘启动项,回车进入PE选择界面,选择第一项PE系统进入。

步骤五:安装系统
5. 在PE桌面上打开咔咔装机工具,选择Windows 10系统安装到系统盘上,一般默认是C盘。

步骤六:完成安装并重启电脑
6. 安装完成后,选择立即重启电脑。

步骤七:确认安装成功
7. 进入新系统桌面,表示U盘安装系统成功。
上一篇:小白u盘启动盘重装win7系统教程
下一篇:返回列表
- Win7教程 更多>>
-
- 显示器驱动程序已停止响应,小编教你win07-28
- 收藏夹在什么位置,小编教你ie浏览器收07-28
- 删除电脑日志,小编教你怎么删除电脑日07-28
- 隐藏盘符,小编教你隐藏盘符的方法07-27
- 回收站,小编教你怎么恢复回收站删除的07-27
- 文件损坏怎么修复,小编教你文件损坏怎07-27
- 显卡优化,小编教你如何设置NVIDIA(英伟07-27
- ai导出内存不足,小编教你ai总是提示内07-27
- U盘教程 更多>>
-
- u盘安装系统步骤图解07-28
- 小白u盘启动盘重装win7系统教程07-28
- u盘数据恢复工具有哪些好用07-28
- 金士顿u盘数据恢复工具完整版下载使用07-28
- u盘格式化后数据恢复的方法07-27
- u盘杀毒的方法07-27
- 怎么用U盘重装电脑系统07-27
- 怎么用u盘给电脑重装系统07-27
- Win10教程 更多>>
-
- windows10官网系统下载地址介绍07-28
- 详解windows10官网下载地址在哪里07-28
- 演示小白装机给电脑装系统win10教程07-27
- windows10专业版安装的步骤教程07-27
- windows10专业版激活教程07-27
- 教你win10如何删除系统还原点07-27
- 魔法猪系统重装大师一键重装系统的教程07-27
- 联想笔记本电脑win10系统怎么重装07-27
- 魔法猪学院 更多>>
-
- u盘数据恢复软件免费版推荐07-28
- 硬盘坏了数据恢复怎么操作07-28
- 360数据恢复工具的介绍07-28
- 数据恢复工具写生照片如何恢复07-28
- 好又快数据恢复工具如何卸载07-27
- 迷你兔数据恢复工具如何使用07-27
- 简述微信数据恢复工具有哪些07-27
- 想知道手机上的数据恢复工具有哪些07-27