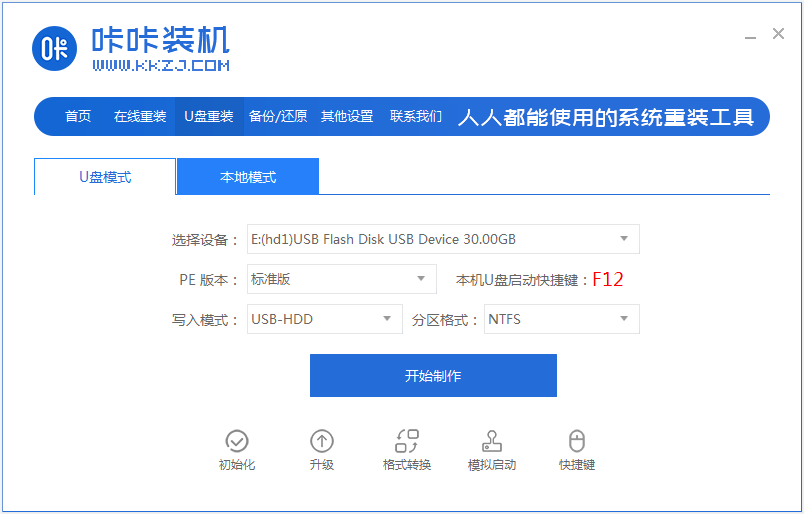电脑如何u盘重装系统
- 时间:2024年07月28日 06:24:36 来源:魔法猪系统重装大师官网 人气:10409
随着时间的推移,电脑系统可能会出现各种故障,如蓝屏、黑屏或死机等问题。在这种情况下,使用U盘重装系统是一种有效的解决方法。下面将详细介绍如何使用U盘重装系统的步骤。
工具/原料
系统版本:Windows 7 旗舰版
电脑型号:联想小新Air15 锐龙版
软件版本:装机吧一键重装系统V2290
方法
1、在一台可用的电脑上下载并安装装机吧一键重装系统工具。然后,将一个8GB以上的空白U盘插入到电脑接口。打开该工具,选择U盘模式,并点击“开始制作”。
2、在选择系统界面中,选择需要安装的系统,然后点击“开始制作”。
3、在制作策划提示框中,可以预览需要安装的电脑主板的启动热键。确认无误后,拔除U盘并退出。
4、将U盘启动盘插入需要重装的电脑接口中。开机时,不断按启动热键进入启动界面。选择U盘启动项,然后进入PE选择界面。选择第一项PE系统,回车进入。
5、在PE系统中,打开装机工具并选择需要安装的系统,执行安装到C盘的操作。
6、电脑将进入系统桌面,这意味着U盘装系统已完成。
总结
1、制作U盘启动盘:插入U盘,打开装机吧制作工具;
2、安装系统:将启动盘插入需要安装的电脑;
3、进入PE系统:安装系统到C盘;
4、完成安装:重启电脑,进入桌面。
通过以上步骤,您可以顺利地使用U盘重装系统。在操作过程中,请确保遵循提示,以确保重装过程顺利进行。祝您使用愉快!
请注意,本文旨在提供基本的重装系统教程。在实际操作中,可能会遇到不同的问题和情况。建议在操作前,详细了解相关知识,并具备一定的电脑操作技能。如果您遇到困难,可以尝试寻求专业人士的帮助。
为了确保电脑的稳定运行,建议定期更新操作系统、驱动程序和软件。保持良好的电脑使用习惯,避免长时间不间断使用,以降低故障发生的概率。
希望本文能对您在重装系统过程中遇到的问题提供帮助。如果您有其他疑问或建议,请在评论区留言,我们将尽快为您解答。
电脑如何u盘重装系统,怎么用u盘重装系统,用U盘重装系统