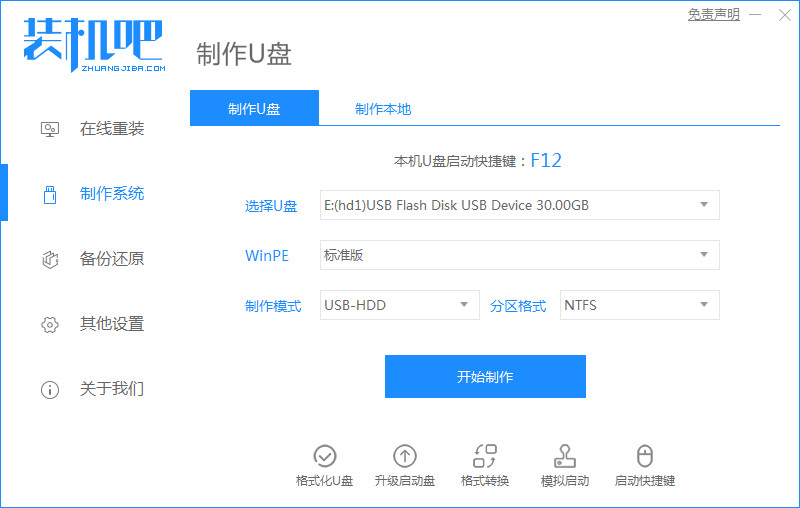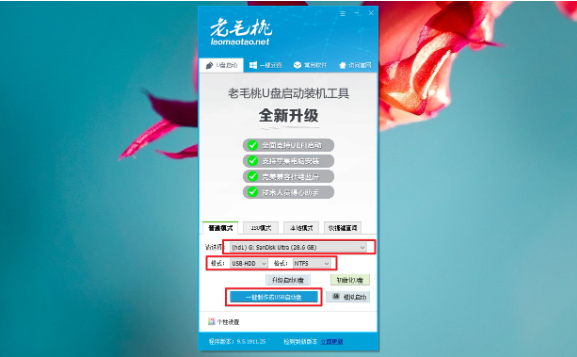怎么用U盘重装电脑系统
- 时间:2024年07月27日 10:48:41 来源:魔法猪系统重装大师官网 人气:16743
利用U盘安装电脑系统的详解教程
U盘安装系统是一种广泛应用的电脑系统安装方式,它能有效地解决许多系统故障问题。许多用户并不清楚如何使用U盘来安装系统。今天,我将为大家详细解释如何使用U盘重装电脑系统的具体操作步骤。
所需工具和材料
系统版本:Windows XP
笔记本型号:ThinkBook 14p 锐龙版
软件版本:装机吧一键重装系统V2290
操作步骤
步骤1:准备U盘并安装软件
1. 将已经准备好的U盘插入电脑的USB接口,然后打开装机吧一键重装系统软件。在制作系统界面中选择U盘,点击开始制作按钮。
步骤2:选择系统镜像
2. 选择所需的系统镜像,然后点击开始制作按钮。
步骤3:下载系统镜像
3. 接下来,软件会开始下载Windows PE镜像和Windows系统镜像,请耐心等待下载完成。
步骤4:制作U盘启动盘
4. 制作完成后,拔掉U盘并将其插入需要重装的电脑上。
步骤5:查看启动热键
5. 也可以查看需要重装的电脑的启动热键。
步骤6:进入PE系统并安装系统
6. 开机时,连续间断地按启动热键,选择USB选项,进入PE系统。然后,就可以开始安装系统了。
步骤7:完成安装
7. 安装完成后,点击立即重启按钮。电脑会自动安装系统,直到进入桌面,表示系统安装完毕。
总结
通过以上七个步骤,我们成功地使用U盘重装了电脑系统。这个过程包括了准备U盘并安装软件、选择系统镜像、下载系统镜像、制作U盘启动盘、查看启动热键、进入PE系统安装系统以及完成安装等环节。掌握了这些步骤,即使是初学者也能轻松完成电脑系统的重装。
在实际操作过程中,可能会遇到一些问题。我建议大家在操作前仔细阅读相关教程,确保自己对整个过程有一个清晰的认识。不同的电脑品牌和型号可能会有不同的启动热键,因此在操作前,一定要查阅相关资料,确保选择正确的启动热键。希望大家能够顺利地完成电脑系统的重装,享受更便捷的电脑使用体验。
怎么用u盘重装系统电脑,电脑怎么用U盘重装系统,用U盘重装电脑系统