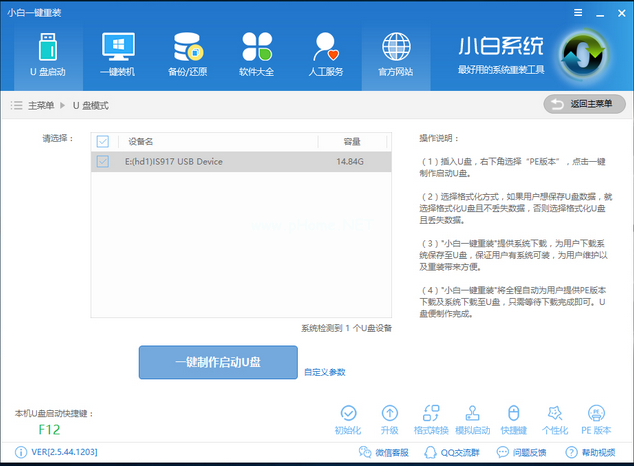小编教你U盘安装系统
- 时间:2024年07月27日 10:30:40 来源:魔法猪系统重装大师官网 人气:4708
在众多安装系统的方法中,U盘安装系统因其便捷性和稳定性逐渐成为众多用户的首选。今天,我将为大家详细解析一种U盘安装系统的方法,让大家轻松掌握这一技巧。
我们需要下载并安装“系统之家PE u盘启动盘制作工具”。安装完成后,将U盘插入电脑,双击打开“KouDaiPE.exe”,即可进入U盘启动盘制作界面。
接下来,选择U盘,系统会自动读取。如果无法自动读取,可以按下拉菜单,手动添加。确认U盘后,点击“一键制作”。
然后,选择“确定”按钮,开始制作U盘启动盘。制作过程中,U盘会进行格式化操作,请耐心等待。
制作完成后,将U盘插在电脑上,重新启动电脑。需要设置U盘为第一启动项。电脑开机后,按DEL键进入BIOS(部分电脑需按F2、F10、F12等键),选中U盘后,按F10保存并退出。
接下来,双击打开桌面上的“系统之家Ghost”,按照提示默认设置,点击“确定”。
随后,系统会自动进入U盘启动界面。选择并点击回车键,进入下一界面。
在接下来的步骤中,我们需要将WIN7.GHO文件拷贝到U盘启动盘的GHO文件夹下。完成后,点击“确定”。
然后,U盘启动盘会自动安装系统。在安装过程中,请耐心等待,直至安装完成。
系统会自动重启,此时即可进入全新安装的系统界面。至此,U盘安装系统教程完毕。
U盘安装系统是一个非常简单且实用的方法。只要按照上述步骤操作,即可轻松实现系统的安装。希望大家能够充分利用这一方法,解决系统安装问题,享受更加便捷的电脑使用体验。
安装系统,U盘装系统,U盘安装,U盘启动