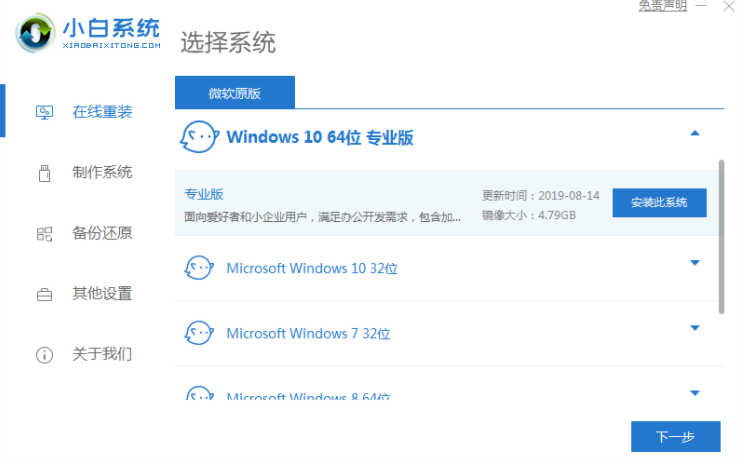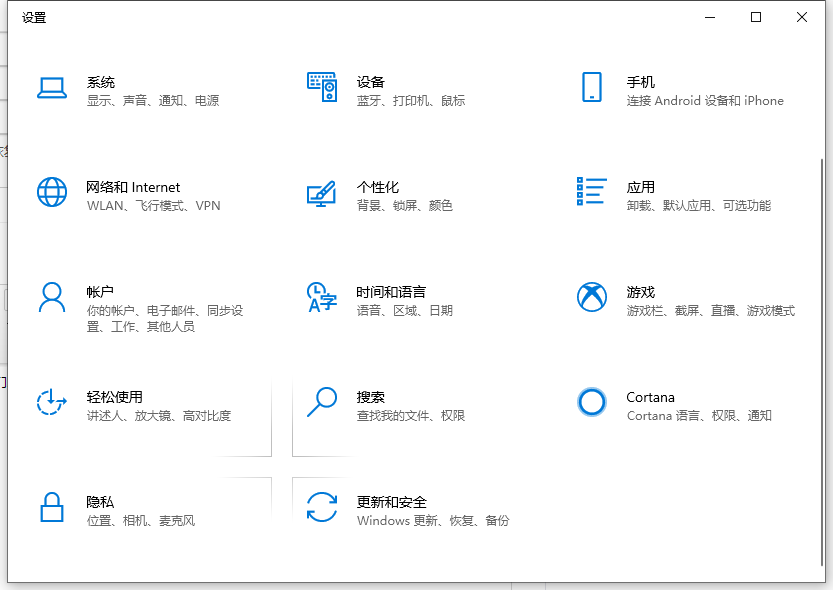重装电脑win10系统步骤详细图解
- 时间:2024年07月27日 09:13:04 来源:魔法猪系统重装大师官网 人气:4574
在众多电脑用户中,许多人都曾面临过类似的问题:如何重新安装操作系统?由于电脑使用过程中难免会遇到各种系统问题,重装系统成为了解决问题的必要手段。对于那些尚未涉足重装系统领域的朋友来说,他们更需要一份详尽的win10系统重装教程。下面,就让我为大家详细解析一下电脑重装系统的步骤。
下面是详尽的win10重装步骤:
我们需要打开小白一键重装系统。在这个过程中,系统会进行环境检测。检测完成后,点击下一步,系统会根据你的电脑配置推荐合适的操作系统。
小白一键重装系统提供了xp、win7、win8、win10等多种系统供你选择,无论是32位还是64位,都能找到适合你的系统。

接下来,选择你需要安装的系统和要备份的文件。小白一键重装系统会为你下载对应的系统文件,并为你进行文件备份。

系统下载完成后,小白一键重装系统会在开机启动项中添加PE安装模式。电脑重启后,会默认进入PE安装模式,开始安装系统。

系统安装完成后,初次进入系统会进行环境部署。部署过程中会安装驱动程序,以确保电脑功能的正常运作。部署完成后,你就可以进入系统桌面,使用全新的win10系统了。

以上就是我为大家带来的win10重装教程的全部内容,希望能为大家提供帮助。如需了解更多关于电脑重装系统的知识,请关注我们的后续文章。
友情提示:在重装系统过程中,请务必小心操作,以免误操作导致数据丢失或系统损坏。如有疑问,请随时联系我们,我们将竭诚为您解答。
重装电脑系统步骤,怎么重装系统,win10系统重装详细图解