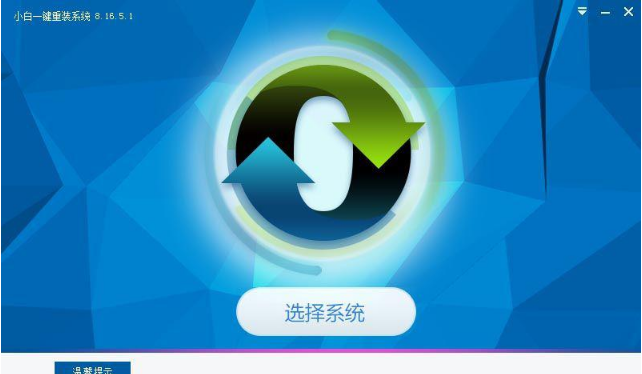小白一键重装,小编教你怎么使用小白一键重装win7
- 时间:2024年07月27日 10:14:27 来源:魔法猪系统重装大师官网 人气:9070
win7系统相对win10来说已经是比较成熟稳定的系统了,它比较稳定,兼容好,但是也不能保证童鞋们在使用的过程中会出现故障,电脑有问题,很多用户最先想到的就是重装系统,下面,小编给大家讲解使用小白一键重装win7的方法。
小白一键重装系统是深受用户喜爱的软件,因此用户常用它的在线重装软件,它可以帮助用户重装各种windows系统,比如可以重装win7,重装步骤虽然简单,还是有些电脑小白不清楚小白一键装机win7步骤是怎样的,下面,小编给大伙演示使用小白一键重装win7的流程。
怎么使用小白一键重装win7
下载好小白一键系统重装软件后打开主界面,待其自动检测好电脑系统环境后出现如下图“选择系统”按钮,点击进入

win7图-1
出现系统列表后,左上角会提示最适合你电脑配置的系统,也可以自己选择要安装的系统,这边选择win7旗舰版64位,点击“立即安装”进入下一步

一键重装图-2
如果打开列表出现如下图显示锁定状态只允许部分win10系统等可安装的情况,说明你的电脑是UEFI+GPT格式只能安装win10系统,如需要安装xp/win7则自行进入U盘PE下格式化C盘并重建主引导记录为MBR格式后再安装

win7图-3
然后接下来就是系统安装包下载环节,小白一键系统重装软件内置高速下载引擎,下载速度可以直接和用户的实际带宽挂钩,即带宽多大小白速度就有多少

重装系统图-4
待小白系统下载完成后将弹出关于软件信息以及C盘文件的备份,没有特殊情况的话大家按照默认勾选让它自动备份好就行了,软件右下角有个关于“自动重启”的勾选按钮,默认勾上的话下载完成后自动重启安装,去掉勾选则下载完成后用户手动重启安装。

重装系统图-5
win7系统文件下载完毕后弹出如下图的倒计时重启界面,点击“立即重启”则可以立即重启安装系统,接下来的操作无需且请勿做任何操作,电脑全自动安装好系统文件、驱动程序以及自动激活系统,坐等系统安装完毕即可直接使用。

win7图-6
以上就是使用小白一键重装win7的经验。更多精彩教程尽在“小白一键重装”。
重装系统,win7,小白,一键重装