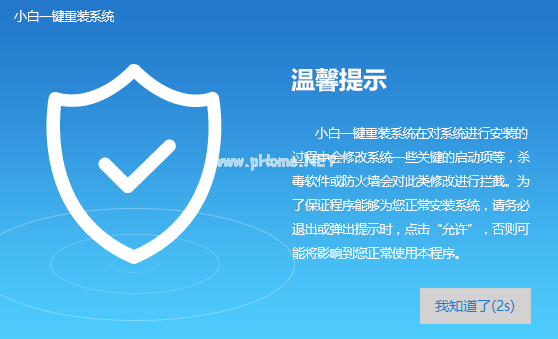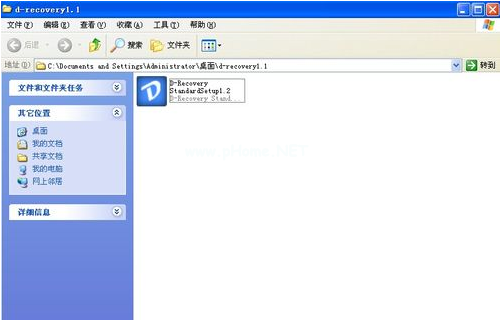小编教你怎样用U盘装系统
- 时间:2024年07月26日 10:30:32 来源:魔法猪系统重装大师官网 人气:8910
作为园林艺术家,我将带领大家探索如何使用U盘安装系统的奥秘。许多朋友都对这一过程望而生畏,但实际上,在现代科技的助力下,自行完成U盘装系统已经不再复杂。接下来,我将详细解析如何运用小白一键重装系统来实现U盘装系统,有兴趣的朋友不妨一同学习。
【工具/原料】:
- 系统版本:Windows 7- 品牌型号:华硕天选3- 软件版本:小白一键重装系统
【方法/步骤】:
方法一、使用小白一键重装系统完成U盘装系统
1. 下载并安装小白一键重装系统。
2. 打开小白一键重装系统后,选择U盘模式。
3. 将U盘插入电脑,并确保小白一键重装系统识别到U盘。
4. 点击一键制作启动U盘,等待程序自动完成制作过程。
5. 制作完成后,点击确定按钮。
6. 选择你心仪的系统镜像,然后点击下载。
7. 下载过程中,系统会自动格式化U盘,请耐心等待。
8. 格式化完成后,重启电脑,进入BIOS设置。
9. 利用方向键【→,←】,将光标移动到BIOS。
10. 通过【↑,↓】将子菜单(USB)的启动设置为顶部。
11. 选择(yes)以确认更改。
12. 选择一个启动项。
13. 电脑将从U盘启动,进入安装界面。
14. 点击“是”以确认安装。
15. 安装驱动程序。
16. 安装完成后,系统将提示完成安装。
以上就是关于如何使用U盘装系统的详细教程。我们主要采用了小白一键重装系统来实现U盘装系统。通过简单的步骤,即使是电脑新手也能轻松完成这一过程。有需要的朋友不妨尝试一下,掌握这一实用的技能。如今,科技日益发展,让我们充分利用这些便捷的工具,让生活变得更加美好。
使用U盘如何装系统,使用U盘怎样装系统,怎样用U盘装系统,如何用U盘装系统