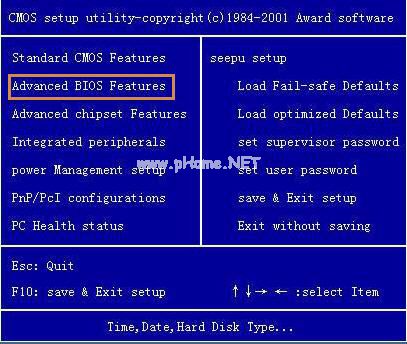u盘系统盘如何制作
- 时间:2024年07月26日 08:18:40 来源:魔法猪系统重装大师官网 人气:13372
作为园林艺术家,今天我将与大家分享如何自制一款功能强大的U盘系统盘。拥有了这样的神器,你可以在瞬间拯救万千电脑。下面,我将为大家详细介绍制作U盘系统盘的步骤,保证简单易懂,让你轻松掌握。
一、准备工作
在开始制作U盘系统盘之前,你需要准备以下材料:
- 一块容量至少8G的U盘;
- 系统文件【GHO、ISO'];
- PE工具——推荐使用【wepe_64_V2.0.exe'];
如果你还没有下载相应的文件,可以访问以下地址进行下载:
下载地址:https://pan.baidu.com/s/1geRcSIv【内含WIN XP、WIN7 64、WIN7 32、WIN10 64、WIN10 32、PE工具】
二、制作U盘系统盘方法
接下来,我们将详细介绍制作U盘系统盘的步骤:
1. 下载并打开PE工具
你需要下载PE工具【wepe_64_V2.0.exe】,然后双击打开该文件。这将带领你进入PE工具箱安装界面。
2. 安装PE到U盘
在PE工具箱安装界面中,选择“安装PE到U盘”选项。这将启动安装向导,引导你完成PE安装过程。
3. 选择安装方案
在安装PE到U盘的过程中,你会看到多个安装方案供选择。一般情况下,选择默认推荐的方案即可。确认无误后,点击“写入U盘”按钮,选择需要制作系统盘的U盘。
4. 开始制作
点击“立即安装进U盘”,然后点击“开始制作”。等待进度条填充至100%,PE成功写入U盘。至此,你的U盘已经变成了一个功能强大的系统盘。
5. 放入系统文件
最后一步,将之前下载好的系统文件(GHO或ISO格式)放入U盘。这样一来,你就可以随时使用这款自制的小神器来拯救陷入困境的电脑了。
总结
以上详细步骤就是制作U盘系统盘的方法。通过这个教程,相信你已经掌握了如何自制一款实用的U盘系统盘。希望这个小技巧能对你的生活和工作带来便利。
需要注意的是,本文以Windows10系统为例,适用于各类品牌型号的电脑。在操作过程中,如有任何疑问,欢迎随时提问。祝大家制作成功,享受便捷的系统安装体验!
系统盘,u盘系统盘如何制作,制作u盘系统盘