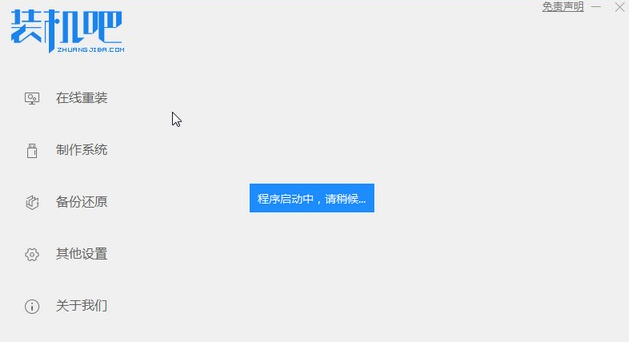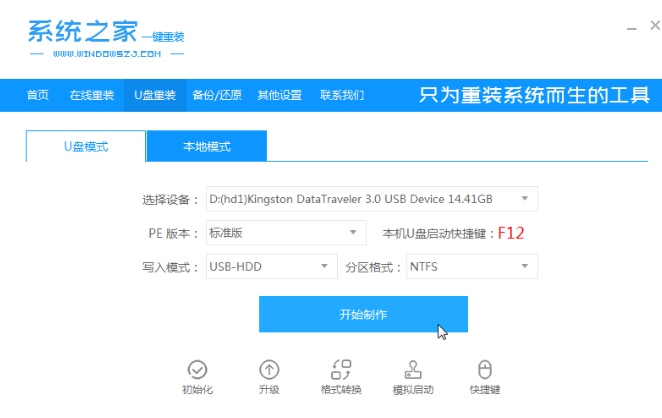U盘重装系统win7步骤详细数程
- 时间:2024年07月24日 11:00:33 来源:魔法猪系统重装大师官网 人气:17071
作为一名园林艺术家,今天我将与大家分享如何在U盘上安装win7系统。本次教程将以联想组装机为示范,装机吧一键重装系统软件v3.1为工具,详细步骤如下:
一、准备工作
1. 一台联想组装机;2. 安装win7旗舰版操作系统;3. 下载并安装装机吧一键重装系统软件v3.1。
二、操作步骤
1. 打开已安装的装机吧一键重装系统软件,在此界面可以选择下载win7的64位系统镜像文件。
2. 选择合适的win7系统版本进行下载。下载过程中,请确保网络稳定,以免下载过程中断。
3. 等待系统镜像文件下载完成。下载完成后,软件会自动进行环境部署。
4. 环境部署完成后,重启电脑,准备开始安装系统。
5. 在启动菜单中,选择第二个进入电脑的PE系统。PE系统是一种基于Windows操作系统的微型操作系统,可用于安装或修复操作系统。
6. 在PE界面中,打开装机吧工具,继续进行系统的安装。
7. 点击立即重启电脑,让系统开始安装。
8. 重启后,耐心等待win7桌面出现。
三、安装完成
经过以上步骤,恭喜你,你已经成功地在U盘上安装了win7系统。接下来,你可以将U盘拔出,然后在新的win7系统中开始享受愉快的使用体验。
四、注意事项
1. 操作过程中,请确保U盘处于可识别状态,避免在安装过程中出现无法识别U盘的情况;2. 下载系统镜像文件时,请务必选择合适的版本,以免出现兼容性问题;3. 安装过程中,请勿断开电源或中断网络,以免导致安装失败;4. 安装完成后,建议对系统进行备份,以便在未来遇到问题时方便恢复。
在遵循以上步骤和注意事项的前提下,相信大家都能顺利地在U盘上安装win7系统。希望本教程能为大家提供帮助。如有其他问题,请随时留言提问,我会尽快为大家解答。祝大家使用愉快!
U盘重装系统win7步骤详细数程,u盘重装系统win7,u盘怎么重装win7