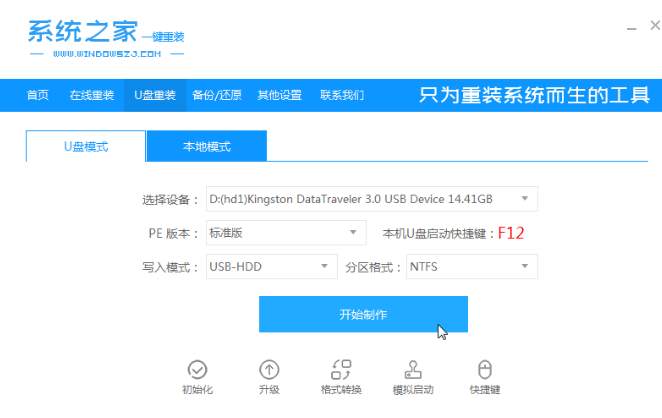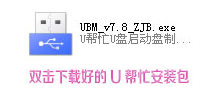电脑系统U盘重装系统步骤图解
- 时间:2024年07月24日 10:48:35 来源:魔法猪系统重装大师官网 人气:9235
在面对u盘重装系统的操作时,有些用户可能会感到困惑。为此,本文将为大家详细介绍这一过程,以戴尔灵越12pro为例,系统版本为win10专业版,使用系统之家一键重装系统工具V3.1.5进行操作。
所需工具与材料:
1. 电脑:戴尔灵越12pro
2. 系统版本:win10专业版
3. 软件版本:系统之家一键重装系统工具V3.1.5
4. 工具:8g以上的空白u盘一个
操作步骤如下:
1. 在电脑上搜索并下载安装系统之家一键重装系统工具。在下载过程中,请关闭电脑的杀毒软件。接着,插入一个8g以上的空白u盘,选择u盘模式开始制作。
2. 选择需要安装的win10系统,点击开始制作。系统之家一键重装系统工具会自动进行制作过程。
3. 在制作过程中,请记住自己电脑对应的启动热键。制作完成后,拔除u盘。
4. 将制作好的u盘启动盘插入要重装的电脑中。开机时,不断按启动热键,直至选择u盘启动并回车。
5. 选择01项pe系统进入。
6. 打开系统之家装机工具,选择win10系统点击安装。等待安装过程完成后,选择立即重启。
7. 电脑重启后,等待运行直至进入win10系统桌面,这意味着系统安装成功。
以上就是u盘重装系统的详细操作步骤。在实际操作中,可能会有所不同,具体情况还需根据电脑型号、系统版本和软件版本进行调整。希望本文能为大家提供帮助,顺利实现u盘重装系统。
值得注意的是,重装系统可能会导致部分数据丢失,因此在操作前,请务必备份重要文件。在重装过程中,请勿随意中断操作,以免造成系统损坏。
为了更好地帮助大家解决问题,请在操作过程中遇到问题时,随时向我们提问。我们将竭诚为您解答,共同进步,共创美好数字生活。
系统U盘重装系统步骤,u盘重装系统,u盘怎么重装系统