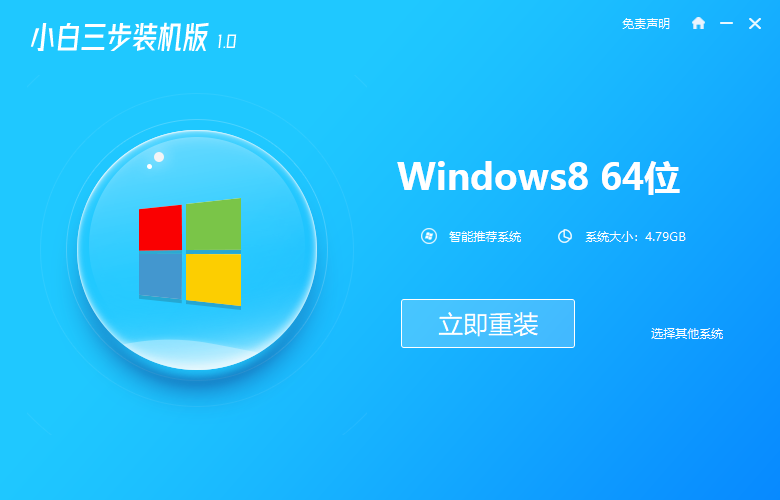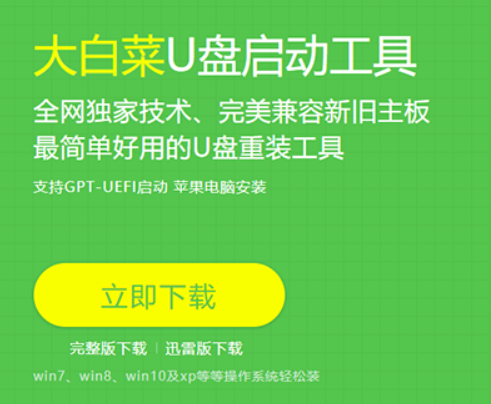台式电脑怎么用u盘重装系统
- 时间:2024年07月24日 10:24:37 来源:魔法猪系统重装大师官网 人气:10100
对于台式电脑和笔记本电脑来说,重新安装系统的过程是相似的。唯一的区别在于启动U盘的方式有所不同。接下来,我将为您详细介绍如何使用U盘重装系统。让我们一起来看看吧。
工具/原料:
系统版本:Windows 8 专业版
品牌型号:戴尔成就5880
软件版本:小白三步装机版 1.0
1、下载并安装小白三步装机版软件,选择Windows 8系统,然后点击“立即重装”。
2、等待软件自动下载所需的系统。
3、下载完成后,提示部署完成,点击“立即重启”。
4、电脑重启后,进入启动管理器页面,选择第二项并回车。
5、当软件提示系统安装完成后,再次点击“立即重启”。
6、重启后,再次进入启动管理器页面,选择Windows 8系统,然后回车。
7、等待电脑进入Windows 8系统桌面,安装完成。
详细步骤说明:
1、下载并安装小白三步装机版软件,这个软件可以帮助您轻松地重装系统。在软件中,选择Windows 8系统版本,然后点击“立即重装”。
2、接下来,耐心等待软件自动下载所需的系统。在这个过程中,您可以稍事休息,等待软件完成下载。
3、下载完成后,软件会提示部署完成。这时,您需要点击“立即重启”按钮,让电脑重新启动。
4、电脑重启后,会进入启动管理器页面。在这个页面中,选择第二项,然后按回车键。
5、接下来,等待软件提示系统安装完成。一旦收到提示,立即点击“立即重启”。
6、电脑再次重启后,再次进入启动管理器页面。这次,选择Windows 8系统,然后回车。
7、等待电脑进入Windows 8系统桌面。一旦进入,意味着系统安装已完成。
通过以上七个步骤,您已经成功使用U盘重装了Windows 8系统。整个过程相对简单,只需按照提示操作即可。希望这个教程对您有所帮助。如果您在操作过程中遇到任何问题,请随时留言提问。
重装系统的过程分为以下几个步骤:下载并安装小白三步装机版软件,选择系统版本,等待下载,点击重启,进入启动管理器页面,选择系统并回车,等待安装完成,最后进入新的系统桌面。遵循这些步骤,您就可以轻松地使用U盘重装系统。