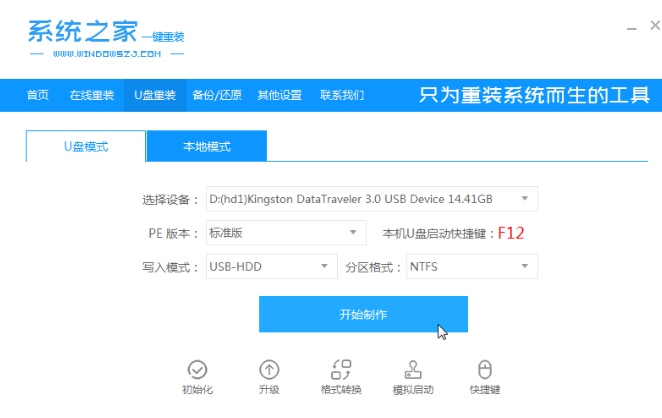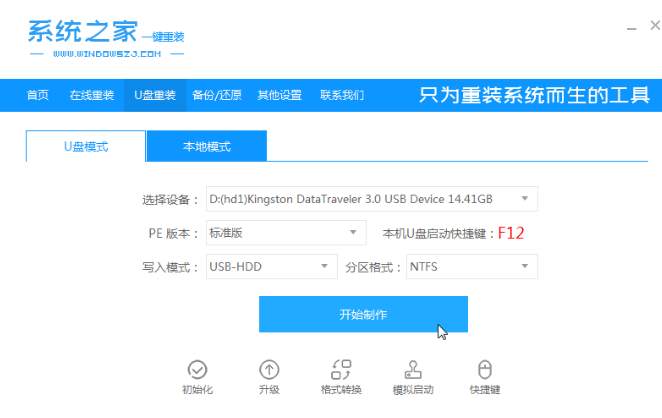电脑系统U盘重装系统步骤图解
- 时间:2024年07月24日 10:55:05 来源:魔法猪系统重装大师官网 人气:13387
针对一些用户对如何使用U盘重装系统的不熟悉,本文将详细介绍该过程,希望对大家有所帮助。
所需工具和材料:
设备:戴尔灵越12pro
操作系统:win10专业版
软件:系统之家一键重装系统工具V3.1.5
工具:容量至少8GB的空白U盘一个
操作步骤:
1、在电脑上搜索并下载安装系统之家一键重装系统工具,关闭电脑的杀毒软件。然后插入一个容量至少8GB的空白U盘,选择U盘模式开始制作。

2、选择需要安装的win10系统,点击开始制作。

3、记下您电脑对应的启动热键,确认后拔除U盘。

4、将制作好的U盘启动盘插入需要重装的电脑中,开机时不断按启动热键,选择U盘启动并回车。

5、选择01项PE系统进入。

6、打开系统之家装机工具,选择win10系统点击安装。

7、等待安装完成后,选择立即重启。

8、等待电脑重新启动并进入win10系统桌面,这意味着安装完成。

以上就是关于 系统U盘重装系统步骤,u盘重装系统,u盘怎么重装系统
上一篇:电脑系统U盘重装系统步骤图解
下一篇:返回列表