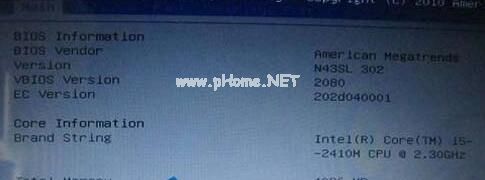Ghost windows7系统中bios设置u盘启动图文教程
- 时间:2024年07月23日 12:45:22 来源:魔法猪系统重装大师官网 人气:12586
在众多电脑品牌中,BIOS进入方法各异,因此许多想在Windows 7系统上使用U盘安装的用户,都对如何设置BIOS启动项感到困惑。为了帮助大家顺利解决这一问题,本文将详细介绍在Windows 7系统中设置BIOS启动U盘的方法。
我们将制作好的U盘插入电脑,然后开机,紧接着按下“F2”键进入BIOS界面,如下图所示:(插入图片1)
接下来,选择“Boot”设置,如下图所示:(插入图片2)
然后,找到红框内的选项并按下回车键,如下图所示:(插入图片3)
调整好Boot启动顺序后,按下“F10”键保存退出,电脑将重启并进入U盘启动盘主界面。如下图所示:(插入图片4)
以上就是在Windows 7系统中设置BIOS启动U盘的方法。BIOS设置并不简单,因此请大家务必按照本文所介绍的步骤进行操作。
我们还为大家准备了深度技术Windows 7系统旗舰版中BIOS设置U盘启动的详细教程,帮助大家在使用U盘重装系统时,顺利进入BIOS设置界面。如下图所示:(插入图片5)
在操作过程中,如有任何疑问,请随时联系我们,我们将竭诚为您解答。希望大家在设置BIOS启动U盘时,能够得心应手,顺利完成系统安装。
以下是深度技术Windows 7系统旗舰版中BIOS设置U盘启动的详细步骤:
1. 将制作好的U盘插入电脑,开机后连续按下“F2”键进入BIOS界面。如下图所示:(插入图片6)
2. 选择“Boot”设置,如下图所示:(插入图片7)
3. 找到红框内的选项并按下回车键,如下图所示:(插入图片8)
4. 调整好Boot启动顺序后,按下“F10”键保存退出,电脑将重启并进入U盘启动盘主界面。如下图所示:(插入图片9)
5. 你可以将U盘进行重装了。如下图所示:(插入图片10)
希望通过本文的详细介绍,能够帮助大家顺利掌握在Windows 7系统中设置BIOS启动U盘的方法。祝大家操作成功,享受愉悦的系统安装过程!
bios设置u盘启动windows7系统,bios设置u盘启动win7系统,win7系统中bios设置u盘启动,win7系统设置biosu盘启动