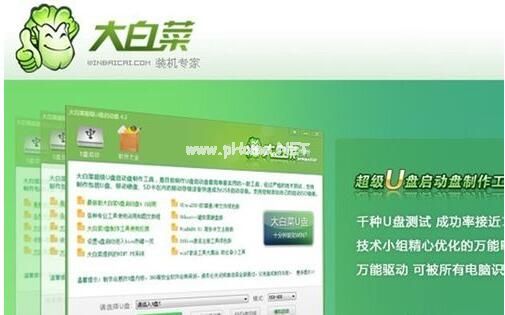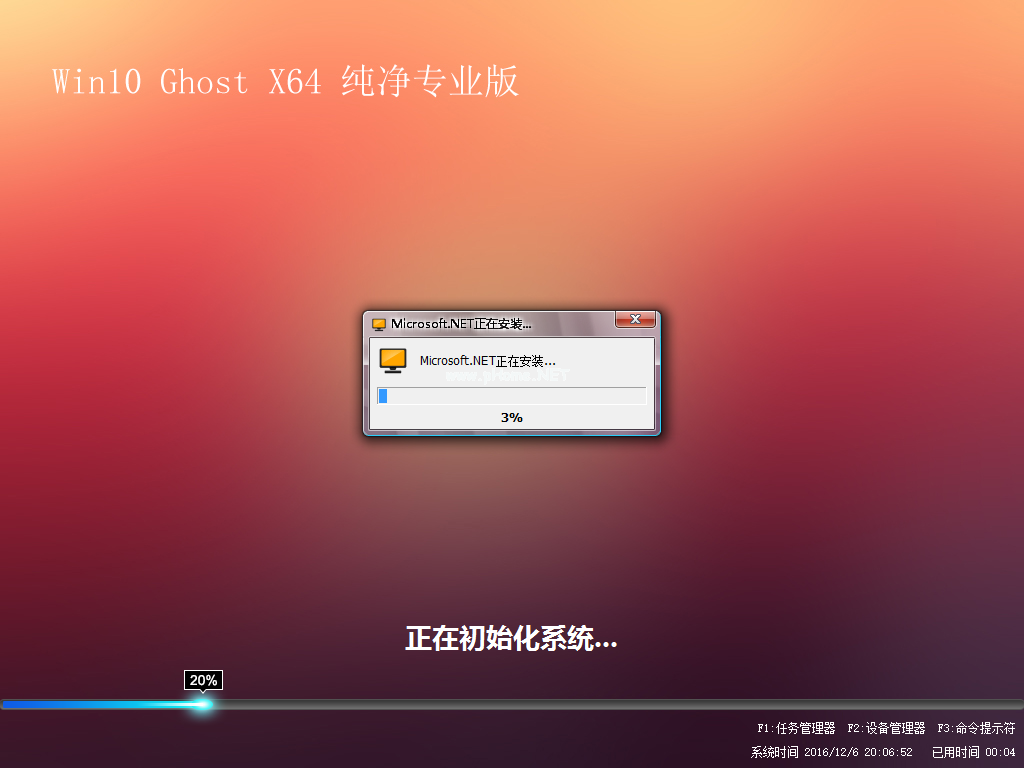u盘安装xp系统详细图解教程
- 时间:2024年07月24日 06:07:02 来源:魔法猪系统重装大师官网 人气:17204
作为园林艺术家,我今天将为您详解如何使用U盘安装XP操作系统。本文将全面兼容新旧电脑,并提供U盘写入保护,有效阻断病毒传播途径。使用智能U盘安装系统XP,让您轻松驾驭零基础操作。下面,我们就一起来了解一下U盘安装XP系统的详细流程。
U盘制作启动盘教程:
我们需要制作一个U盘启动盘。为此,我们需要下载一款合适的制作软件。市面上有许多U盘启动盘制作工具,如大白菜等,您可以根据自己的使用习惯进行选择。下面,我将以大白菜为例,为您讲解如何制作U盘启动盘。

U盘安装XP系统详细图解教程图1
下载并安装好制作软件后,打开软件。如果您的U盘尚未插入电脑,选择U盘的下拉框将不会显示任何U盘信息。插入U盘后,系统会自动识别。在制作U盘启动盘前,请确保备份好U盘中的重要数据,因为制作过程需要格式化U盘。

U盘安装XP系统详细图解教程图2
接下来,我们进行U盘启动盘的制作。点击“一键制作USB启动盘”,开始制作过程。根据电脑配置的不同,制作过程可能需要几分钟到十几分钟。完成制作后,系统会提示制作成功。至此,U盘启动盘制作完毕。

U盘安装XP系统详细图解教程图3
U盘安装XP系统教程:
1. 在制作U盘启动盘后,我们需要下载适用于XP操作系统的ISO镜像文件。将下载好的ISO镜像文件放置在U盘中。

U盘安装XP系统详细图解教程图4
2. 修改电脑BIOS设置,使电脑将U盘作为默认启动项。重启电脑,按下Del键进入BIOS设置。不同主板有不同的设置方法,请根据您的主板类型搜索相应设置方法。

U盘安装XP系统详细图解教程图5
3. 插入U盘后,电脑会自动启动进入U盘。不同的U盘制作工具制作的启动项可能略有不同,但都有winPE。 u盘安装xp系统,u盘安装,xp,系统