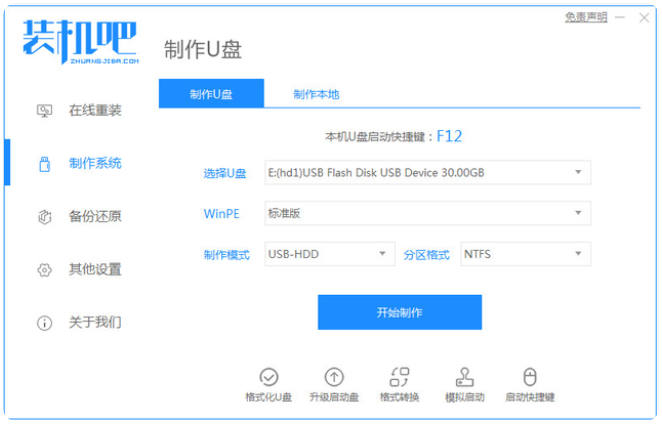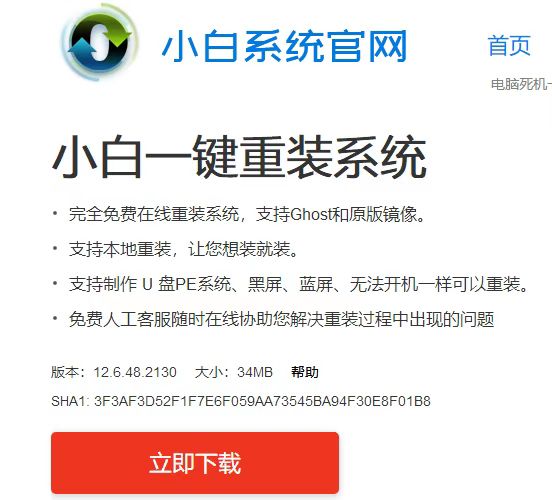u盘重装系统步骤图文教程
- 时间:2024年07月23日 07:06:36 来源:魔法猪系统重装大师官网 人气:17529
随着电脑使用时间的推移,难免会出现各种问题,如中毒、系统崩溃等。在这种情况下,我们可以考虑使用U盘来重装系统。许多网友对于如何使用U盘重装系统仍存在疑惑。本文将为大家详细介绍使用U盘重装Windows 7系统的方法。
一、准备工作
1. 下载一键重装系统软件“装机吧”。
2. 准备一个8GB及以上的U盘。
3. 确保您的电脑系统版本为Windows 7,本文以联想ThinkPad为例。
二、操作步骤
1. 打开下载好的“装机吧”软件,选择“制作系统”。
2. 在“制作U盘”选项中,选择您的U盘,其他参数保持默认,然后开始制作。
3. 在选择系统镜像环节,挑选您想重装的系统镜像,然后点击“开始制作”。
4. 耐心等待U盘制作完成。
三、注意事项
1. 若有需要备份的资料,请在操作前进行备份。
2. 不同电脑的启动热键可能不同,请提前了解您电脑的启动热键。
四、启动U盘并安装系统
1. 将制作好的U盘插入电脑。
2. 开机时,快速按下启动热键(如Esc、Del或F12),进入BIOS设置界面。
3. 在BIOS设置界面,选择U盘作为启动设备,然后开始安装Windows 7系统。
五、重装完成后
1. 安装完毕后,点击“立即重启”。
2. 重启后,您将进入全新的Windows 7系统桌面。
六、总结
通过以上步骤,您就可以顺利地使用U盘重装Windows 7系统。需要注意的是,重装系统可能会导致数据丢失,因此在操作前务必备份重要文件。本文旨在为广大用户提供一种解决电脑问题的方法,希望对您有所帮助。
掌握U盘重装系统的方法,有助于应对电脑故障带来的困扰。在学习本文的过程中,您可能遇到其他相关问题,欢迎在评论区提问,我们会尽快为您解答。祝您使用电脑愉快!
重装系统步骤,u盘重装系统,u盘怎么重装系统