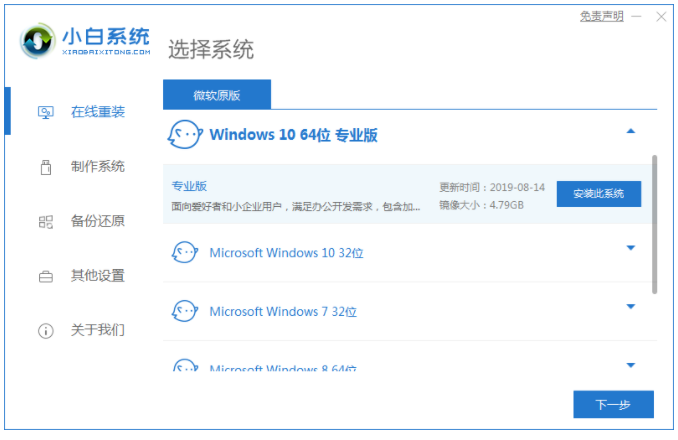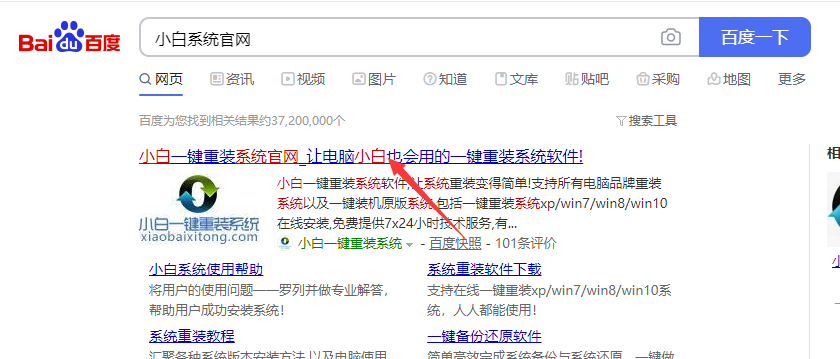电脑卡顿如何重装电脑系统win10
- 时间:2024年07月23日 06:42:58 来源:魔法猪系统重装大师官网 人气:13455
随着时间的推移,微软系统的开机和运行速度可能会因各种原因逐渐变慢。为了解决这个问题,大多数人会选择重新安装系统。那么,如何在线一键重装win10系统呢?下面将详细介绍一键重装win10系统的步骤,以华硕VivoBook14为例,为大家展示具体的操作过程。
一、工具/原料
- 系统版本:windows10系统
- 品牌型号:华硕VivoBook14
- 软件版本:小白一键重装系统V2290+装机吧一键重装系统 v2290
二、方法/步骤
1. 使用小白一键重装系统工具在线重装win10系统
以下是使用小白一键重装系统工具在线重装win10系统的详细步骤:
- 在电脑上下载并安装小白一键重装软件,然后打开它。在软件界面中,选择需要安装的win10系统,点击下一步。(图片1)
步骤2:装机软件开始自动下载系统文件,此时只需耐心等待。(图片2)
步骤3:等待部署环境完成后,选择立即重启。(图片3)
步骤4:重启后,选择第二个xiaobaipe-msdninstallmode按回车键,进入pe系统桌面。(图片4)
步骤5:进入PE系统后,小白装机工具会自动开始安装win10系统的操作。(图片5)
步骤6:系统安装完成后,选择立即重启。(图片6)
步骤7:重启后,电脑进入安装好的win10系统桌面,重装系统完成。(图片7)
上一篇:win10系统安装无限循环重启怎么解决
下一篇:返回列表