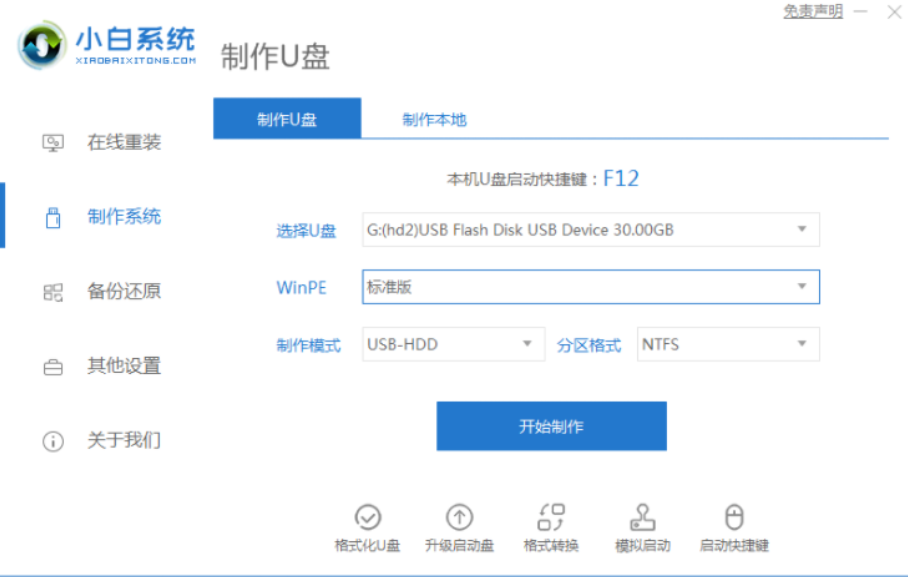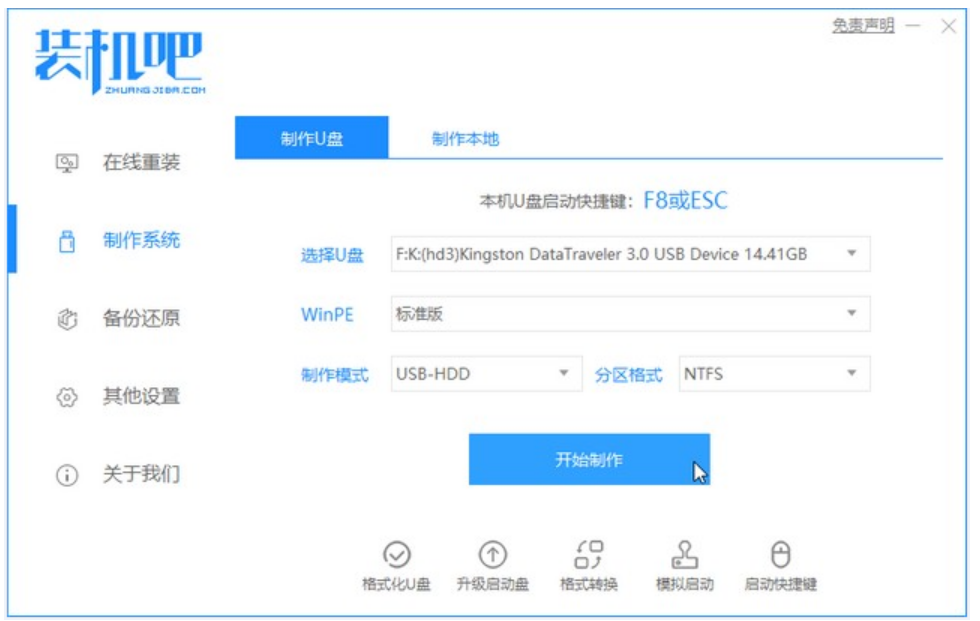电脑用u盘重装系统的步骤
- 时间:2024年07月23日 06:36:37 来源:魔法猪系统重装大师官网 人气:9305
导言
在当前科技环境下,许多用户在面对电脑系统重装时,会选择使用U盘而非光驱。为了帮助大家更轻松地掌握这一技巧,本文将详细介绍如何利用U盘重装电脑系统的全过程。我们将以Windows XP系统、联想拯救者Y9000P电脑以及小白一键重装系统V2290软件为例,为大家演示操作步骤。
准备工作
在此过程中,我们需要以下工具和材料:
1. 系统版本:Windows XP;
2. 电脑型号:联想拯救者Y9000P;
3. 软件版本:小白一键重装系统V2290。
操作步骤
接下来,我们将一步步讲解U盘重装系统的过程。
1. 在电脑上下载并安装小白一键重装系统工具。然后,准备一个8GB及以上的空白U盘,并将其插入电脑。在工具界面选择“开始制作”。
2. 进入系统选择界面,选择你需要安装的系统,然后点击“开始制作”。
3. 制作完成后,查看需重装电脑的启动快捷键,然后拔掉U盘。
4. 将U盘插入需要重装的电脑,并重启电脑。迅速按下启动热键,进入快速启动界面。选择带有USB开头的U盘启动项,然后按回车键进入。
5. 选择第一项,然后按回车键进入。
6. 加载完成后,打开小白装机工具选择系统,点击安装按钮。
7. 等待系统安装完成后,拔掉U盘,重启电脑即可。
8. 进入新系统桌面。
总结
通过本文,我们学习了如何利用小白一键重装系统工具制作U盘启动盘,并在实际操作中成功重装了电脑系统。整个过程分为三个步骤:
1. 使用装机工具制作U盘启动盘;
2. 将启动盘插入需要重装的电脑,重启进入PE系统;
3. 选择系统安装,完成后拔掉U盘,重启进入新系统。
通过以上步骤,我们成功实现了电脑系统的重装。希望本文能对大家在实际操作中遇到类似问题时提供帮助。
重装系统的步骤,电脑用u盘重装系统,电脑如何使用u盘重装系统