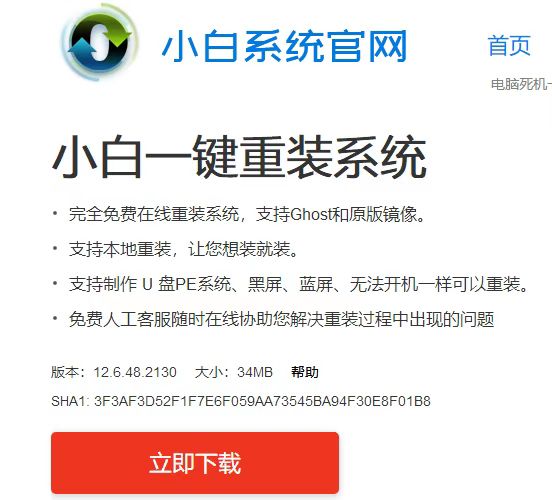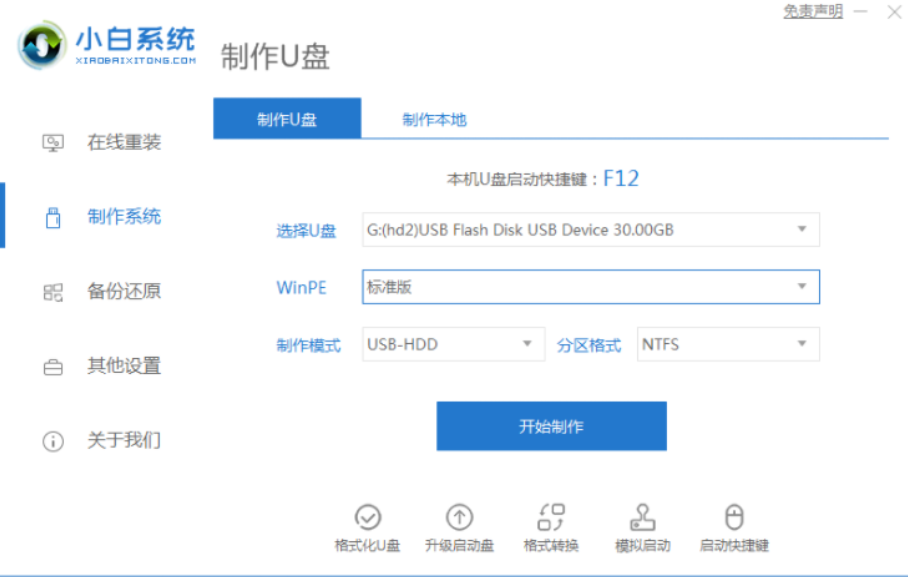u盘系统重装教程图解
- 时间:2024年07月23日 07:00:53 来源:魔法猪系统重装大师官网 人气:6004
在我們的日常生活中,當電腦出現故障無法逆转時,我們通常會選擇通過U盤重裝系統的方法進行修復。那麼,U盤如何重裝系統呢?以下,編輯將為大家分享U盤重裝系統的步驟教程。
所需工具與原料
系統版本:Windows 10
品牌版型:联想ThinkPad
軟體版本:小白一键重装系统
U盤重裝系統教程
方法一:U盤重装系统教程
1. 使用瀏覽器搜索並下載小白一键重装系统。
2. 開啟小白一键重装系统,選擇製作系統,然後点击“開始製作”。
3. 在確保重要文件已備份的情況下,点击“確定”。
4. 拔出U盤並查看熱鍵。
5. 重启電腦並插入U盤,開機時迅速按下F12,在引导菜單中選擇U盤,進入PE系統安裝。
6. 等待安裝完成後,点击“立即重启”。
7. 數次重启後,進入桌面即說明系統安裝成功!
總結
以上就是關於U盤如何重装系统的詳細教程,希望對大家有所幫助。
在現代社會,電腦已經成為我們日常生活和工作中不可或缺的工具。隨著使用時間的增加,系統可能會出現故障,導致電腦無法正常運行。此時,我們可以選擇通過U盤重裝系統來解決問題。本文將為大家介紹如何使用U盤重裝Windows 10系統,讓您的電腦恢復正常運行。
準備工具和材料
在開始U盤重裝系統之前,您需要準備以下工具和材料:
- U盤一個(最少8GB記憶體)
- 電腦一臺(適用於Windows 10系統)
- 小白一键重装系统軟體(可從網上下載)
U盤重裝系統步驟
方法一:U盤重装系统
1. 使用瀏覽器搜索並下載小白一键重装系统軟體到您的電腦上。
2. 開啟小白一键重装系统軟體,選擇“製作系統”,然後点击“開始製作”。
3. 確保已備份好重要文件後,点击“確定”。
4. 拔出U盤,查看熱鍵。
5. 重启電腦並插入U盤,開機時迅速按下F12,在引导菜單中選擇U盤,進入PE系統安裝。
6. 等待安裝完成後,点击“立即重启”。
7. 數次重启後,進入桌面即說明系統安裝成功!
總結
通過以上步驟,您就可以成功使用U盤重裝Windows 10系統。U盤重裝系統是一種簡單易行的解決方法,適用於各種電腦故障。在操作過程中,請確保電腦與U盤之間的連接正常,以避免資料損失。同時,為了確保系統穩定性,建議選擇正版的系統鏡像檔案和工具。
電腦出現故障時,不必慌張。只要按照本文的教程,輕鬆使用U盤重裝系統,讓您的電腦重獲新生。祝您使用愉快!
系统重装教程,U盘如何重装系统,u盘重装系统