装机高手教你怎么制作u盘启动盘
- 时间:2024年05月21日 20:42:14 来源:魔法猪系统重装大师官网 人气:8943
怎么制作u盘启动盘,毕竟使用U盘安装系统,制作U盘启动盘则是无法跳过的一个步骤,不过今天小编推荐大家使用小白制作U盘启动盘,无需电脑技术,小白也可自己完成安装,安全简单!接下来我们就一起看看是怎么制作u盘启动盘的,希望可以帮助到大家
很多朋友都想要知道怎么制作u盘启动盘,其实制作u盘启动盘的方法是非常简单的,如果大家想要学习的话,小编当然会教大家怎么制作u盘启动盘!下面就给大家带来制作u盘启动盘图文教程吧。
怎么制作u盘启动盘
打开小白软件,点击【u盘模式】
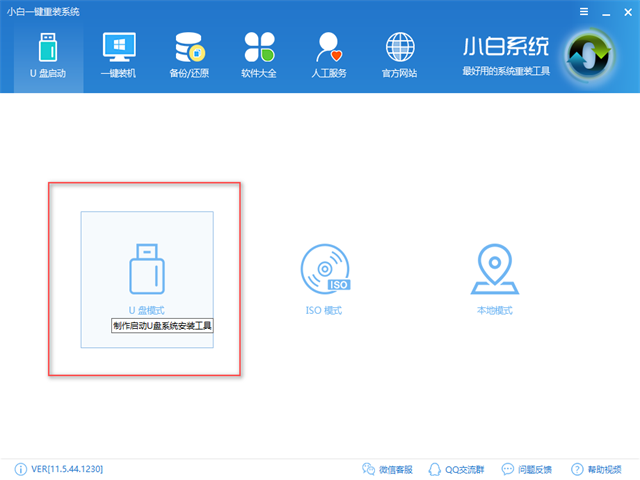
U盘启动盘图解详情(1)
选择所需制作的U盘
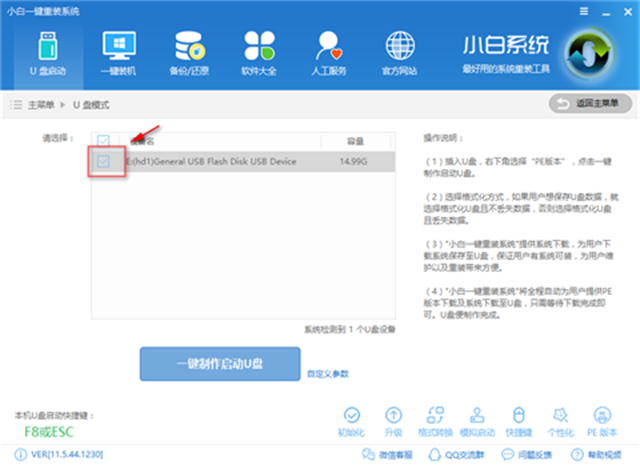
U盘启动盘图解详情(2)
点击【一键制作U盘】

U盘启动盘图解详情(3)
选择【bios启动】
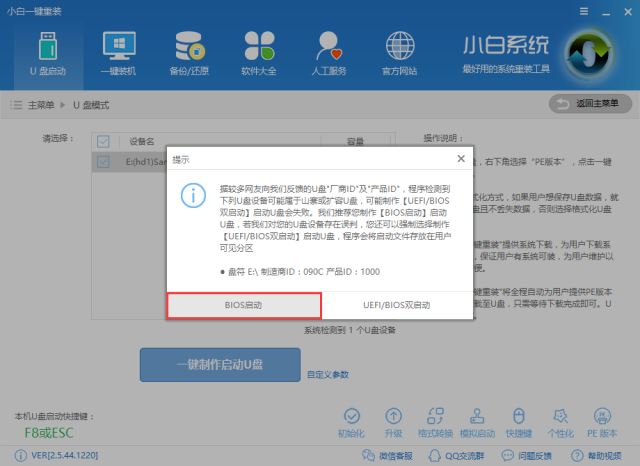
U盘启动盘图解详情(4)
选择所需的镜像下载,点击【下载系统并制作U盘】,
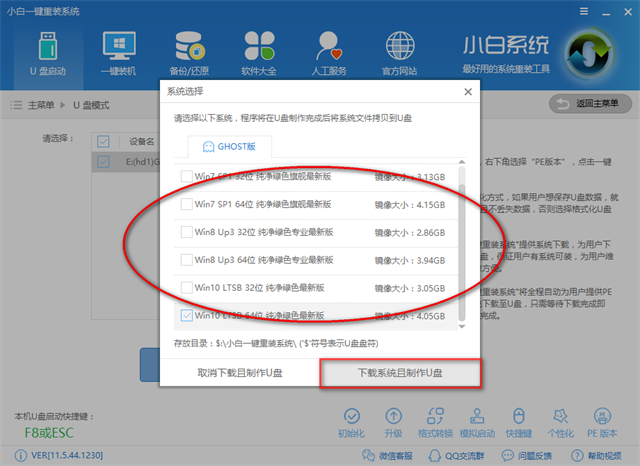
U盘启动盘图解详情(5)
如需自行下载镜像可点击【取消下载且制作U盘】

U盘启动盘图解详情(6)
选择高级版PE制作,点击确定
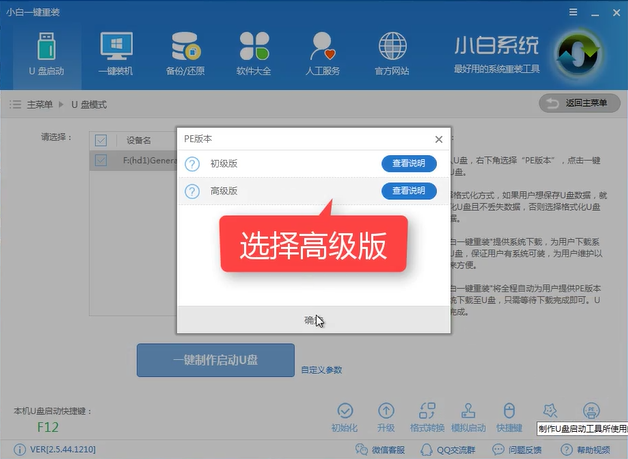
U盘启动盘图解详情(7)
制作完成,我们可以看到右下角提示已经制作成功了,之后点击确定

U盘启动盘图解详情(8)
重启电脑设置Bios,即可进入pe系统,下一步可进行所需的操作。
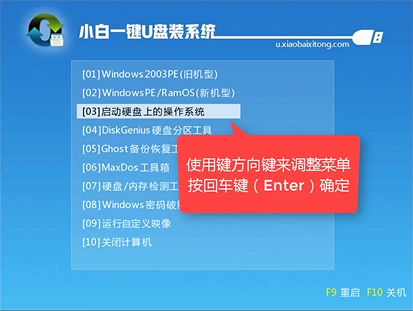
U盘启动盘图解详情(9)
以上就是u盘制作的启动盘的详细教程了,希望可以帮助到大家。
装机高手教你怎么制作u盘启动盘
上一篇:装机高手教你制作u盘启动盘
下一篇:返回列表










