装机高手教你制作u盘启动盘
- 时间:2024年05月20日 14:27:16 来源:魔法猪系统重装大师官网 人气:19891
小编理解到大家都需要制作u盘启动盘的方法,今天推荐的这个软件都特别适合我们使用,鉴于最近想知道这个方法的朋友越来越多,小编在这里就要把制作u盘启动盘的方法分享给大家了。
使用U盘安装系统早已进入我们的生活,只要掌握了制作u盘启动盘的方法,就可以方便使用U盘安装windows系统了,如果大家想要这个方法的话,下面小编就给大家带来制作u盘启动盘的教程吧,希望大家都能够掌握这个方法。
制作u盘启动盘
我们打开下载好的小白一键重装系统软件,点击【u盘模式】
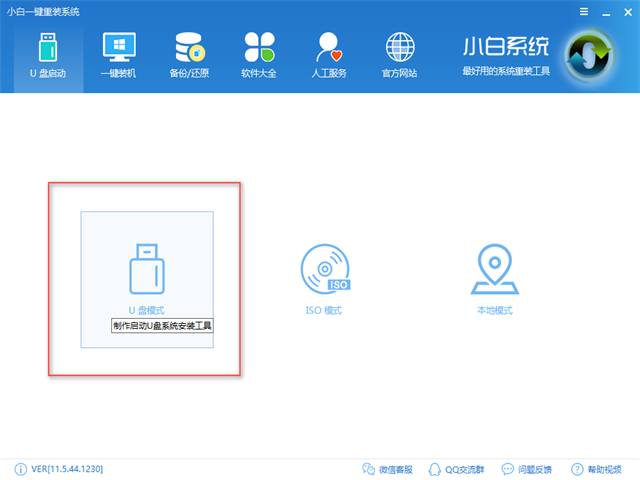
制作启动盘图解详情(1)
选择要制作的U盘,如果你插入多个U盘,要注意一下,不要选错了
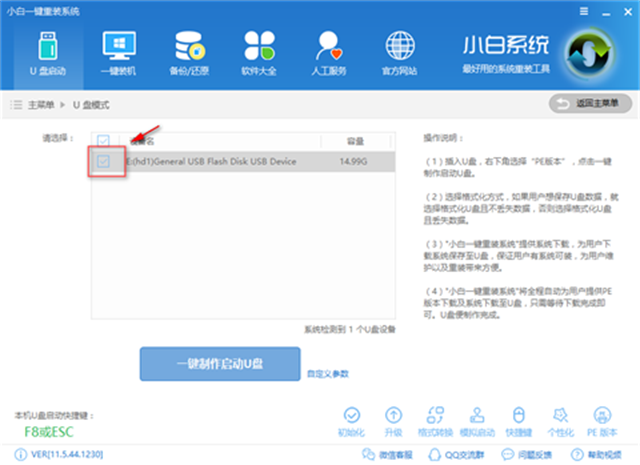
制作启动盘图解详情(2)
下一步点击【一键制作启动U盘】,此时你还会看到左下角提示你电脑bios启动快捷键
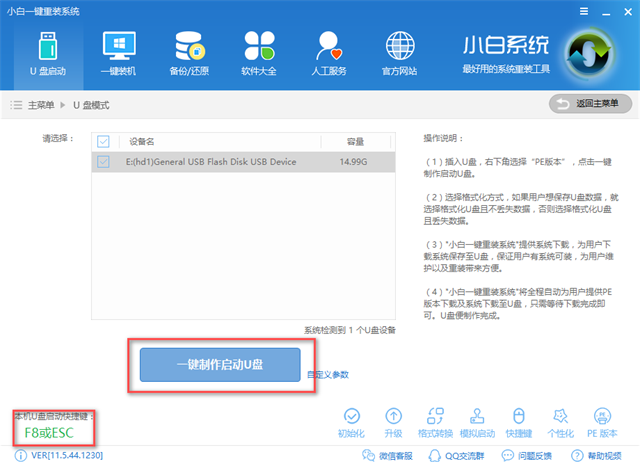
制作启动盘图解详情(3)
推荐选择bios启动即可,
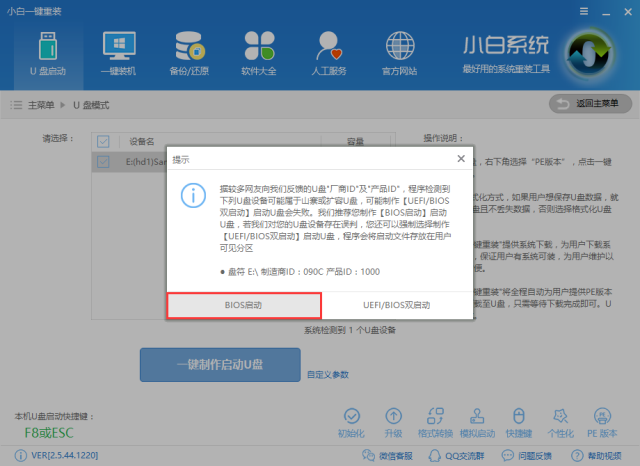
制作启动盘图解详情(4)
提示选择PE的版本,我们选择高级版就好了,功能更加齐全,详细可点查看说明了解,选完点击确定
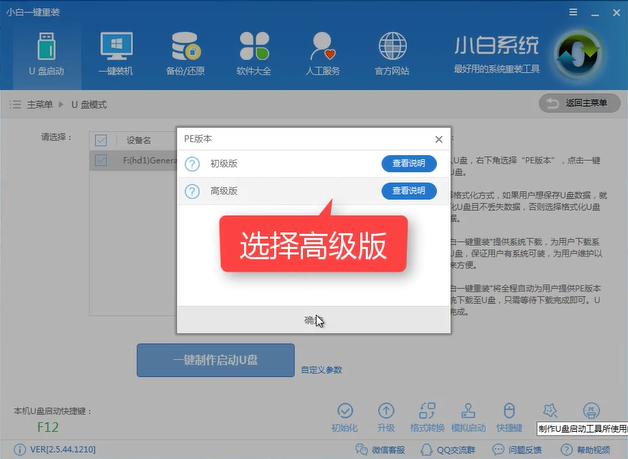
制作启动盘图解详情(5)
选择格式化方式,选择并确定【格式化U盘且不丢失数据】
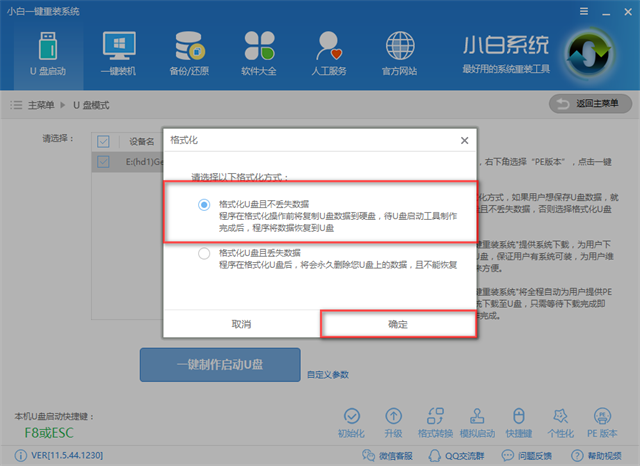
制作启动盘图解详情(6)
选择系统,我们可以在这里看到从xp到win10的系统应有尽有,勾选所需系统,点击【下载系统且制作U盘】
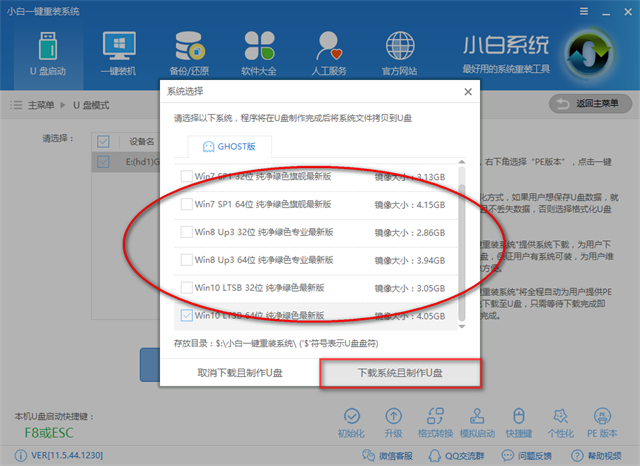
制作启动盘图解详情(7)
如果你想要自行准备系统镜像的,可以点击【取消下载且制作U盘】
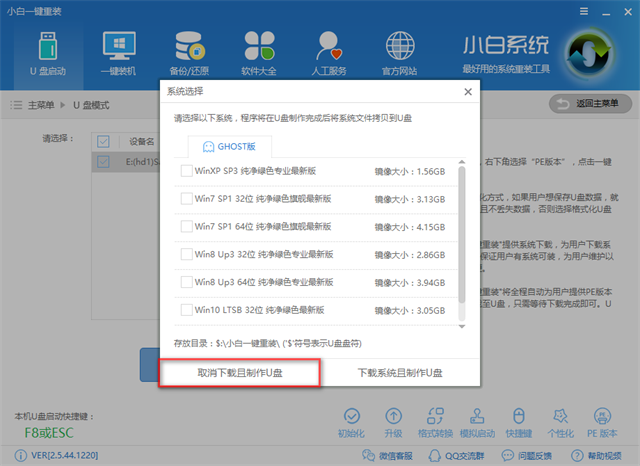
制作启动盘图解详情(8)
软件将开始下载所需文件并制作PE系统,下载的速度受本地网络影响

制作启动盘图解详情(9)
如果是制作失败的建议先手动格式化U盘在来制作,失败的概率是非常低的。
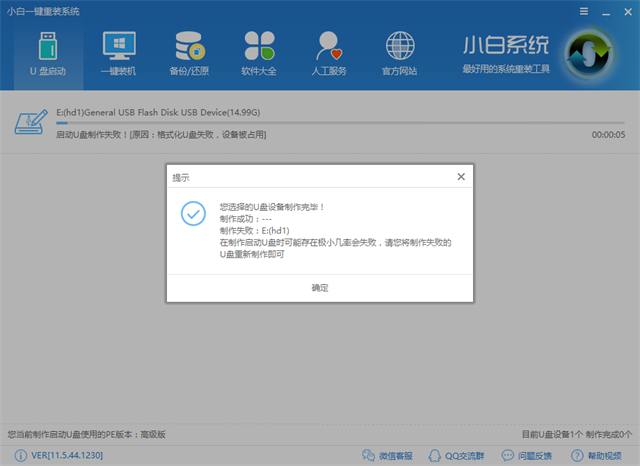
制作启动盘图解详情(10)
制作完成后我们可以看到提示,左下角也有提示制作完成点击确定,完成后
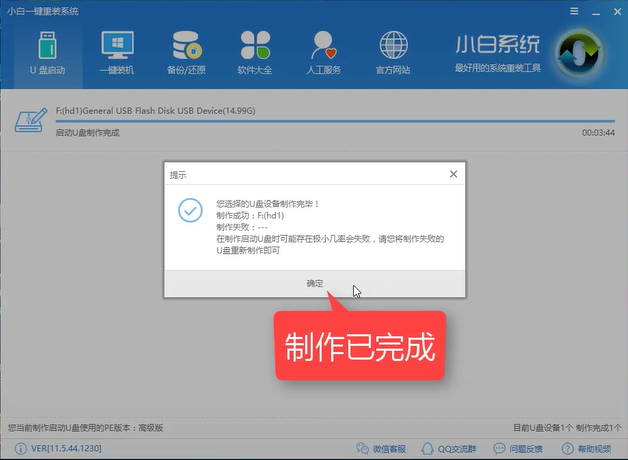
制作启动盘图解详情(11)
完成后 我们点击【模拟启动】
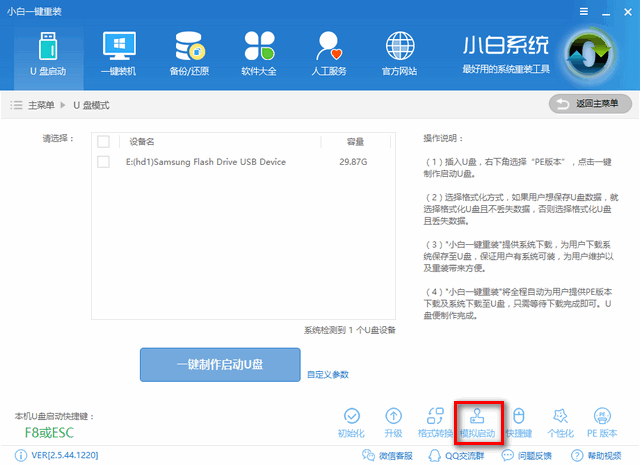
制作启动盘图解详情(12)
可以进入PE则表示制作成功了。

制作启动盘图解详情(13)
以上就是制作u盘启动盘的详细教程了,希望可以帮助到大家,感兴趣的朋友也可以前往官网了解更多功能。
装机高手教你制作u盘启动盘










