微软官网win10系统正版安装图文教程
- 时间:2024年05月20日 14:24:24 来源:魔法猪系统重装大师官网 人气:6519
不少的小白用户想要知道正版win10安装的方法是什么,其实正版win10安装的方法是非常简单的,如果大家想要学习的话,小编当然会教大家正版win10安装的方法!下面就给大家带来正版win10安装图文教程吧。
不少朋友都想要学习正版win10安装系统的方法,毕竟win10的使用非常流行,很多用户都想尝尝鲜,那么到底正版win10安装要怎么安装呢?下面小编就给大家带来正版win10安装图文教程吧,希望大家看完之后都能够喜欢这个方法哦!
准备工具
U盘启动盘(4G大小以上)
正常使用的电脑一台
正版windows10系统镜像(由于无法放下载链接,需要大家自行百度MDSN下载)
我们首先制作U盘启动盘,点击U盘模式
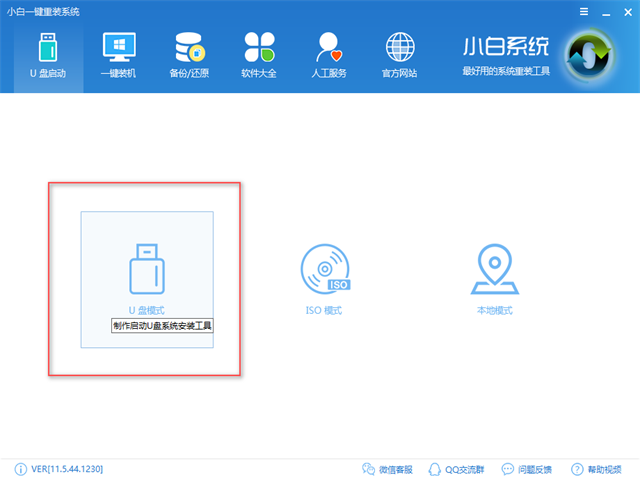
正版win10安装图解详情(1)
勾选你要制作的U盘
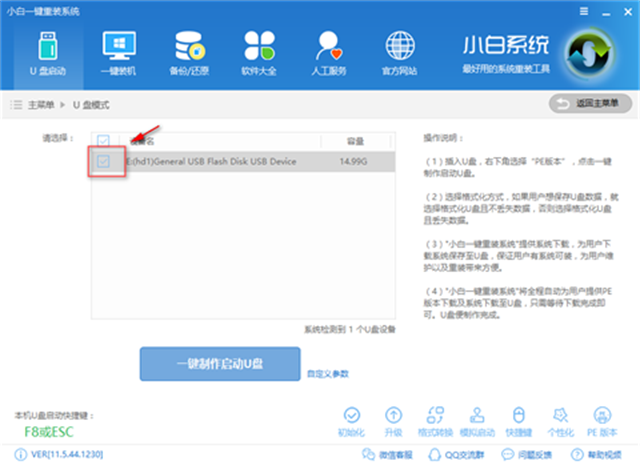
正版win10安装图解详情(2)
点击一键制作启动U盘,记住左下角的本机bios启动热键,后面是需要用到的
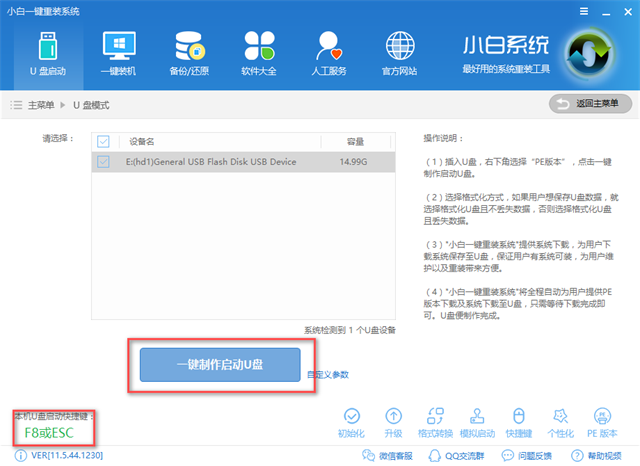
正版win10安装图解详情(3)
选择BIOS模式即可
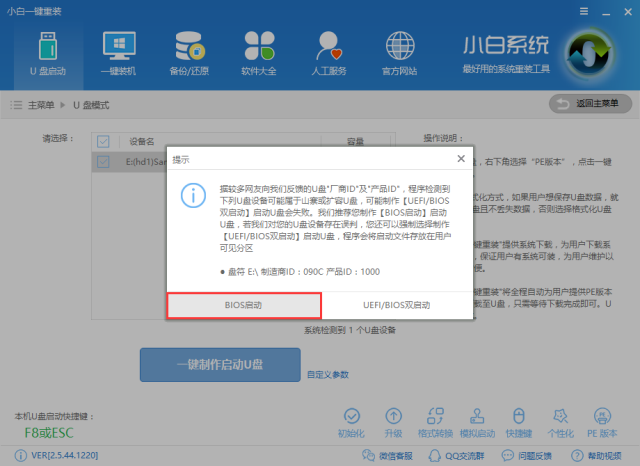
正版win10安装图解详情(4)
点击制作U盘且不丢失数据,点击确定
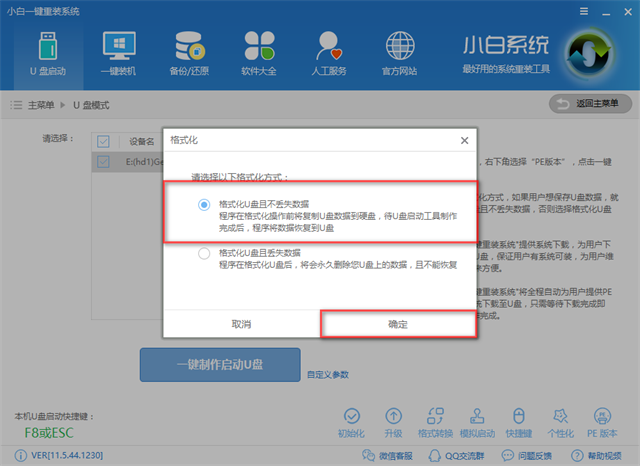
正版win10安装图解详情(5)
软件会供有已经优化过的系统给你下载并制作U盘,但我们选择用正版的系统,就点击【取消下载且制作U盘】
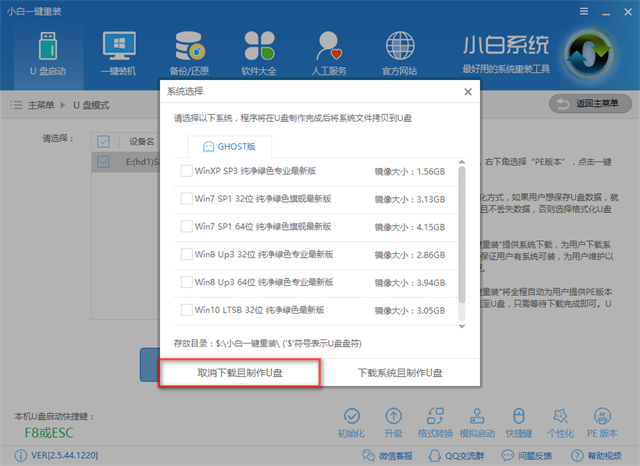
正版win10安装图解详情(6)
选择PE镜像为高级版,点击一下高级版,再点击确定即可
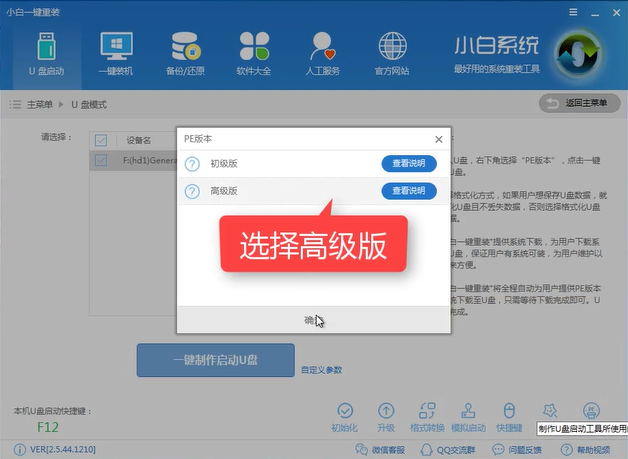
正版win10安装图解详情(7)
软件正在下载制作中,请耐心等待

正版win10安装图解详情(8)
制作完成后会有一个小窗弹出提示完成,点击确定
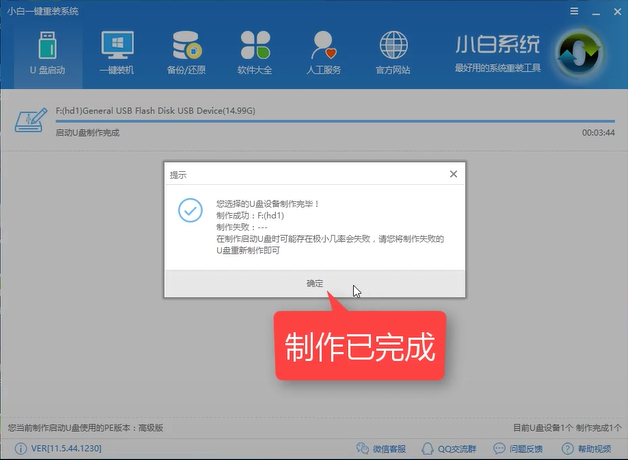
正版win10安装图解详情(9)
完成后我们仅需要将已经下载好的正版win10系统镜像拷贝到U盘里去,不用特定到哪个文件夹中
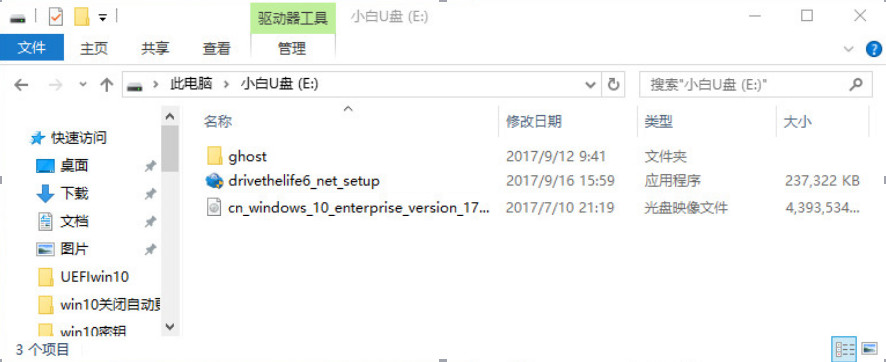
正版win10安装图解详情(10)
下一步我们重启电脑,看到开机画面这一刻,按下之前看到的快捷启动键
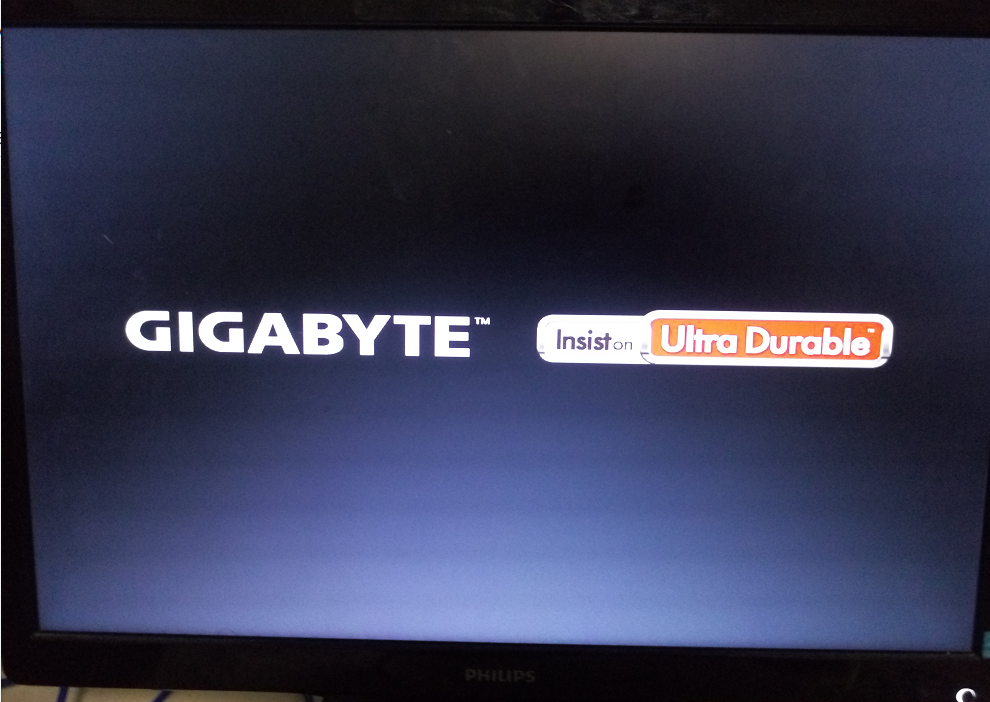
正版win10安装图解详情(11)
进入BIOS主界面,不同的主板,画面会不一样,但主要的设置原理都是一样的,将U盘启动项设置为第一,首先我们先用方向键移到BIOS选项,有部分的是有BOOT或者startup,都可以成功设置
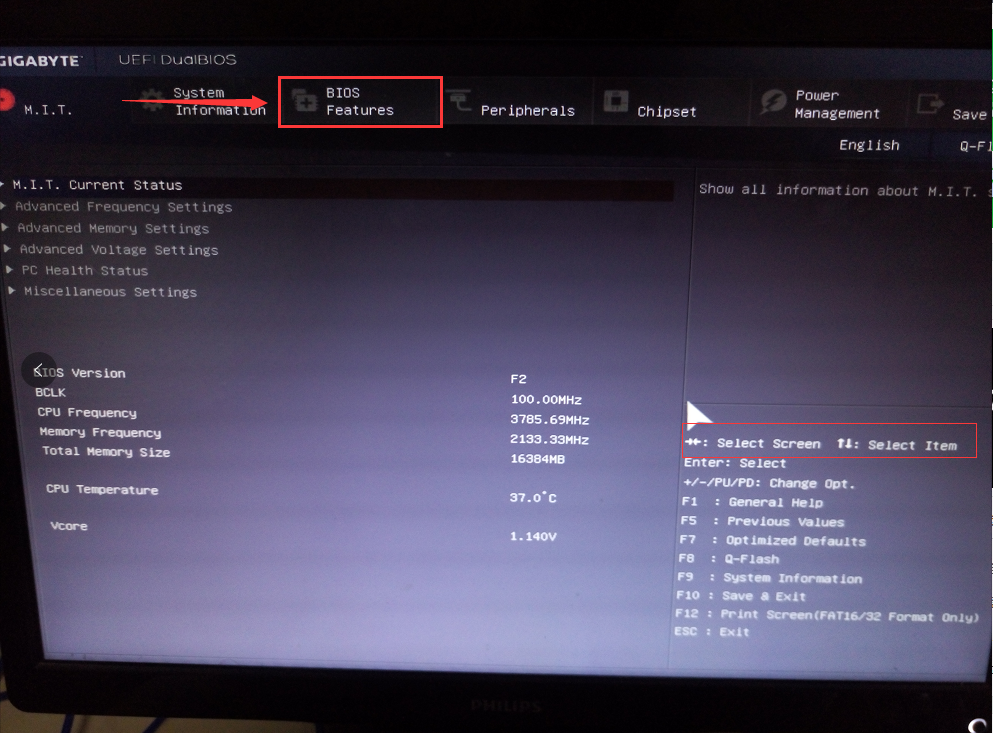
正版win10安装图解详情(12)
我们接着找到有USB HDD 的字眼的选项,表示为U盘,用方向键上按下enter选取后移到第一位,
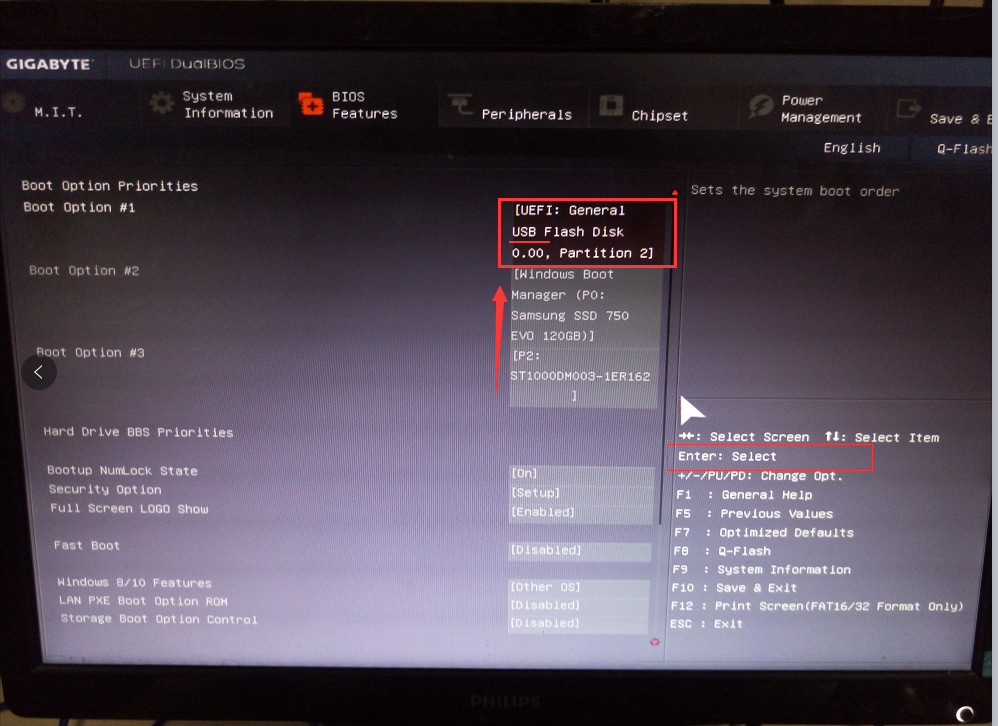
正版win10安装图解详情(13)
按下F10,保存并退出,点击YES确认,重启电脑
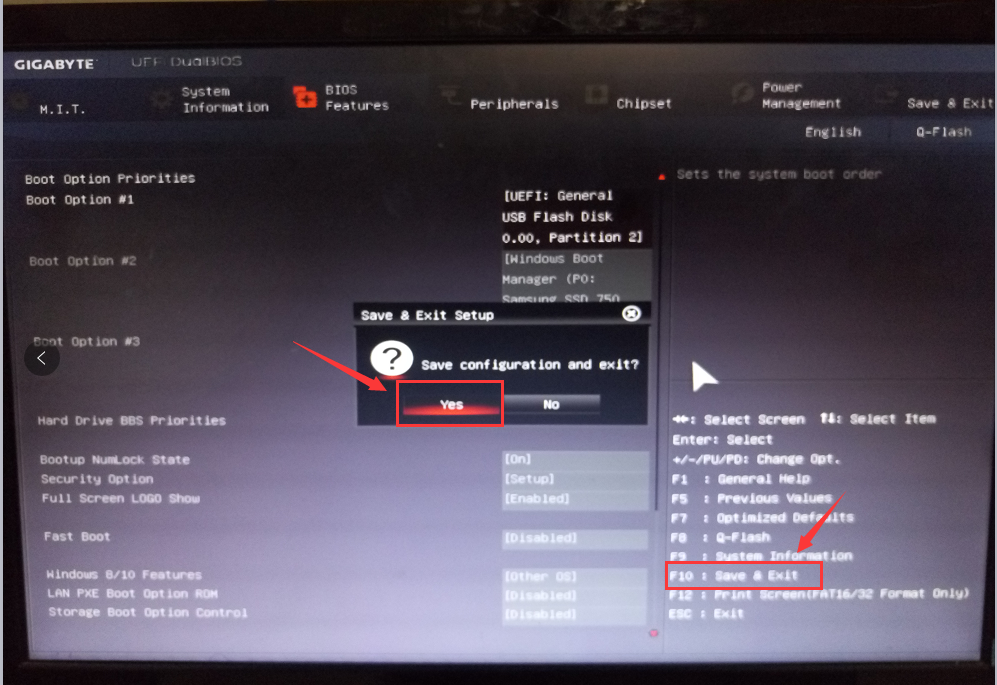
正版win10安装图解详情(14)
选择PE模式,
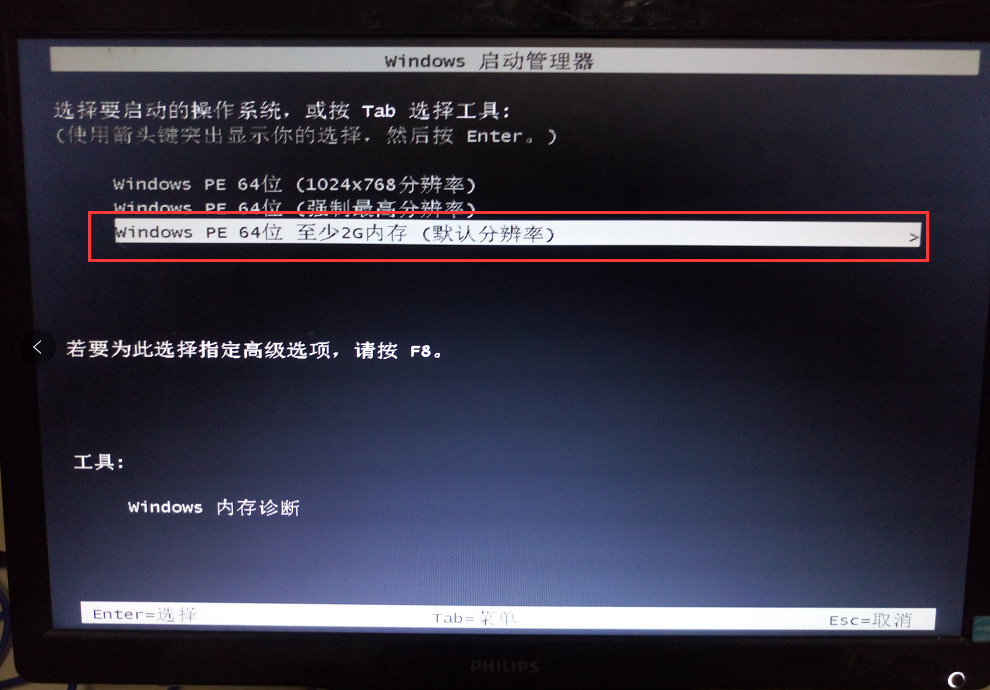
正版win10安装图解详情(15)
进入到PE模式,选择PE系统即可,一般选择第二个
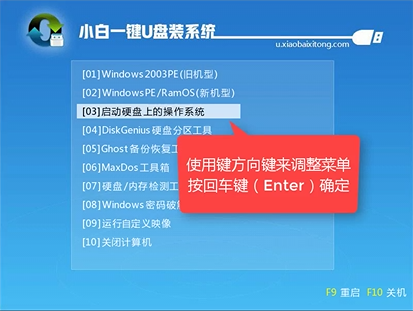
正版win10安装图解详情(16)
进入PE系统中
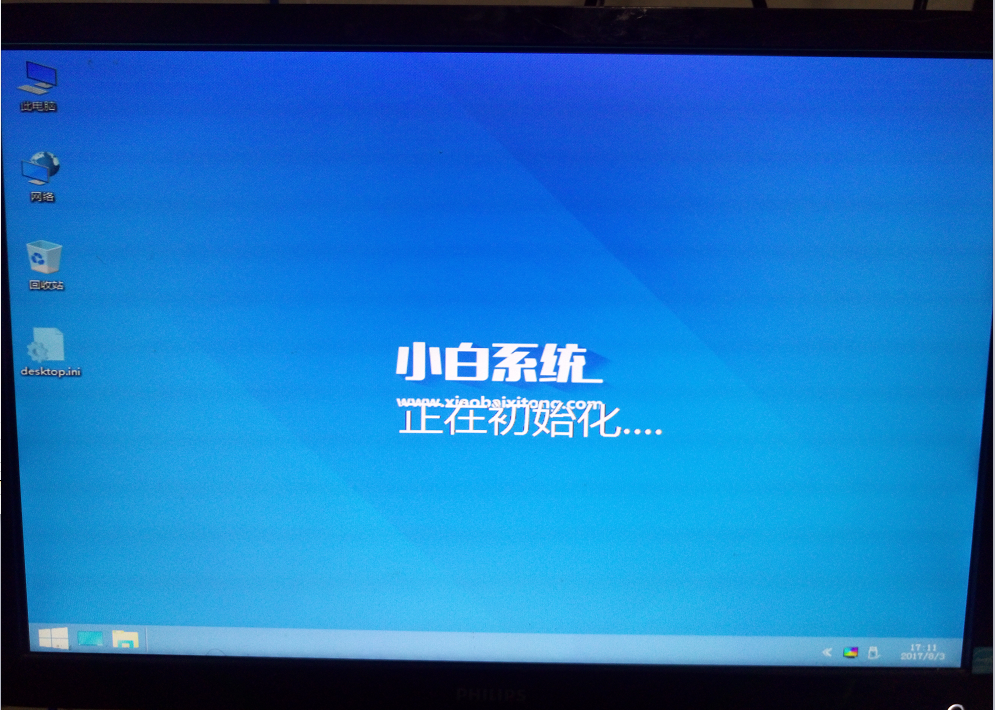
正版win10安装图解详情(17)
如果没有检索到系统镜像就要进行全盘搜索
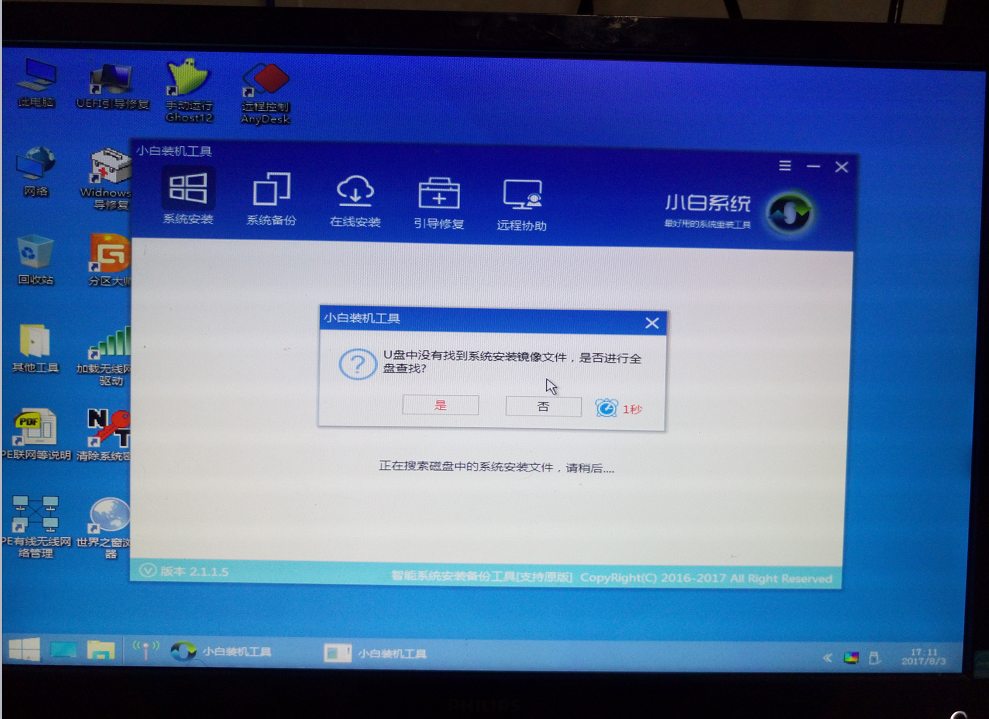
正版win10安装图解详情(18)
下图 1的区域是在线安装,如果你找不到系统,或者系统出现问题,那么你可以选择在线下载即可,在PE里面是可以联网的,2 区域是选择目标分区,这里通常都是选到C盘为主,但如果你想安装到固态盘的话就要选到对应的盘符即可,3号区域是用来搜索的文件夹深度,如果你想不起来系统放在哪里,可以一层一层的找,全部找好了后,点击安装系统即可,
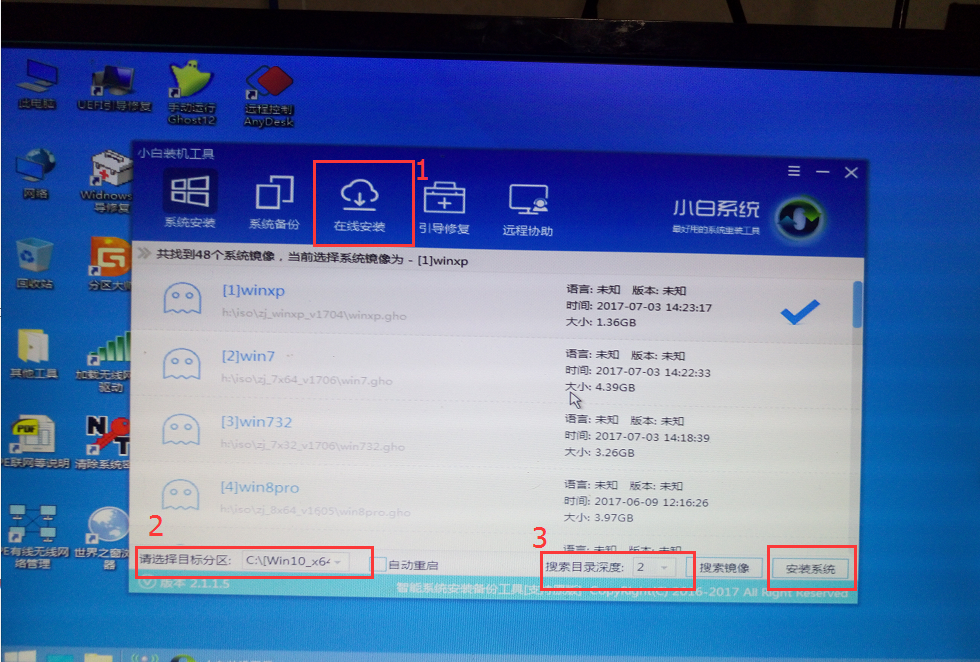
正版win10安装图解详情(19)
文件释放中

正版win10安装图解详情(20)
安装驱动中,如果出现安装驱动失败可忽略,再安装成功后再更新驱动
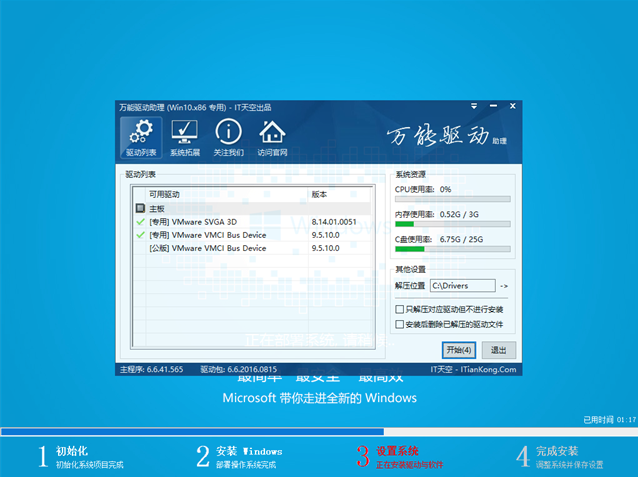
正版win10安装图解详情(21)
安装成功后重启即可使用。
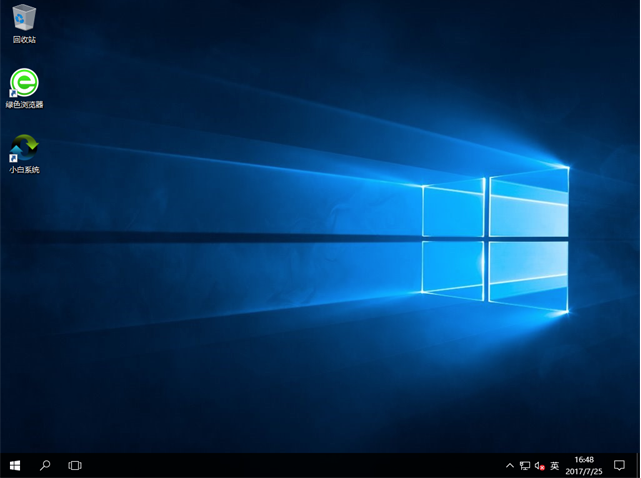
正版win10安装图解详情(22)
以上就是如何安装正版win10系统的详细教程了,如果在安装的过程中仍有不懂的地方可以在评论区留言,我会第一时间帮你解答的。
微软官网win10系统正版安装图文教程










