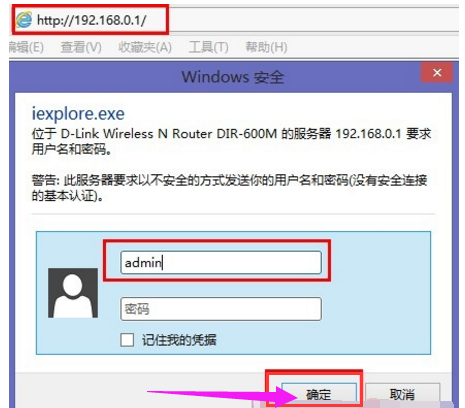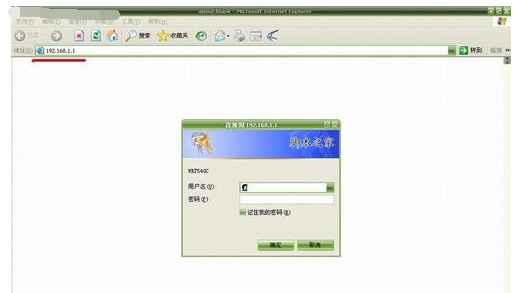dlink无线路由器怎么设置,小编教你dlink无线路由器怎么设置密码
- 时间:2024年08月05日 07:42:55 来源:魔法猪系统重装大师官网 人气:11941
在移动网络飞速发展的时代,各类无线设备如智能手机、平板、笔记本等纷纷进入我们的生活。宽带变得无线化,不仅节省了流量,而且速度也得到了提升。如今,无线设备无处不在,无论是办公场所还是家庭,我们都离不开它们。无线路由器的设置问题变得愈发重要。本文将为您详细介绍如何设置dlink无线路由器的密码。
让我们了解一下dlink无线路由器的设置密码过程。在众多无线路由器品牌中,dlink无线路由器的设置方法与其他品牌大同小异。接下来,我们将为您演示dlink无线路由器设置密码的详细步骤。
dlink无线路由器如何设置密码?
以下是设置dlink无线路由器密码的详细步骤:
1. 使用默认密码登录管理界面:在浏览器中输入“http://192.168.0.1”并回车——>在“用户名”后填写admin,“密码”栏不填——>点击“确定”。
2. 修改默认用户名和密码:点击“工具”——>再点击“管理员设置”——>如需修改默认用户名,则在“用户名”后输入一个新的登录用户名——>在“新密码”后面输入一个登录密码——>在“确认密码”后面输入刚才的新密码——>点击上面的“保存设定”。
3. 设置无线密码:在dlink无线路由器的管理界面点击“设置”——>再点击“无线设置”。
4. 选择无线加密方式:在右侧找到“无线加密方式”,选择“激活WPA PSK+WPA2 PSK自动(增强)”,下面会弹出“WPA2(PSK)自动 ”设置选项。
5. 输入无线网络密码:在“WPA2(PSK)自动 ”下面的“共享密钥”后面输入无线网络的密码——>在“确认密钥”后再次输入刚才的密码。
6. 保存设定:回到页面的顶部,点击“保存设定”。

无线路由器图-3
以上就是dlink无线路由器设置密码的详细步骤。通过以上操作,您将为您的无线网络设置一个安全的密码,确保网络安全。祝您使用愉快!
需要注意的是,本文仅供参考,实际操作过程中可能会因设备型号、系统版本等原因有所不同。如在操作过程中遇到问题,请根据实际情况进行调整。
在无线网络日益普及的今天,熟练掌握无线路由器的设置方法,对于我们日常使用无线设备具有重要意义。希望本文能为您提供帮助,让您轻松设置dlink无线路由器密码,畅享无线网络带来的便捷。
无线网络,路由器,dlink,无线路由器