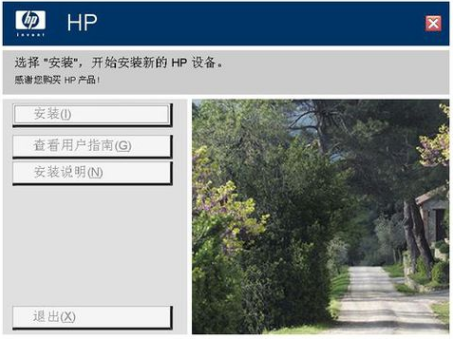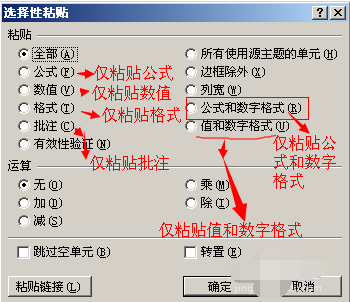打印机安装步骤,小编教你打印机安装步骤
- 时间:2024年08月04日 09:00:34 来源:魔法猪系统重装大师官网 人气:5350
作为园林艺术家编辑,我意识到尽管打印机安装问题可能不是我们日常生活中遇到的主要问题,但我们仍需对其有一定了解,以备不时之需。本文将详细介绍打印机的安装方法,帮助你轻松应对打印机安装过程。
在我们的日常生活中,打印机的作用不可或缺,尤其是在处理文件和资料方面。为了让您能够更好地使用这款实用工具,本文将为您演示打印机的安装步骤。您将能够独立完成打印机的安装工作。
**本地打印机安装方法:**
1. 将随机配送的光盘放入光驱。如果您的电脑没有光驱,可以直接将文件拷贝到U盘,然后将其插入电脑。
2. 启动光盘,系统将自动运行安装引导界面。如果您选择拷贝文件,请找到launcher.exe文件并双击运行。
3. 系统将询问您是安装一台新打印机还是修复现有打印机的程序。如果您是安装新打印机,请选择添加新选项;若要修复现有打印机,请选择“修复”。
4. 接下来,系统会提示您将打印机连接到电源并将其与电脑相连。
5. 连接打印机后,打开打印机开关。系统将自动安装驱动程序。
6. 安装完成后,系统会提示安装完成。
7. 为了确保打印机安装成功,请在打印机和传真设置中右键单击刚安装的打印机,然后选择“属性”并点击“打印测试页”。如果能够正常打印,说明打印机安装成功。
**网络打印机安装方法:**
1. 网络打印机安装无需驱动盘,只要您的电脑能够连接到共享打印机即可。
2. 点击“开始”菜单,然后点击“运行”。输入共享打印服务端IP地址,然后点击“确定”。
3. 在弹出的共享窗口中,双击共享的打印机。
4. 在弹出的连接打印机提示中,点击“确定”完成网络打印机的安装。
通过以上步骤,您可以轻松完成打印机的安装。无论您选择本地打印机还是网络打印机,只要按照相应的安装方法进行操作,就能够顺利完成打印机的安装。希望本文能为您提供有益的帮助,让您在遇到打印机安装问题时不再烦恼。祝您使用愉快!
打印机安装步骤,安装步骤,打印机,打印机安装