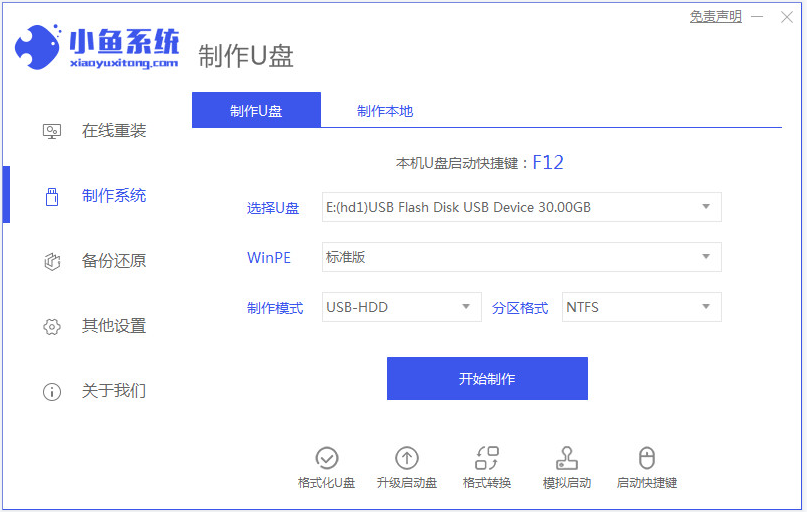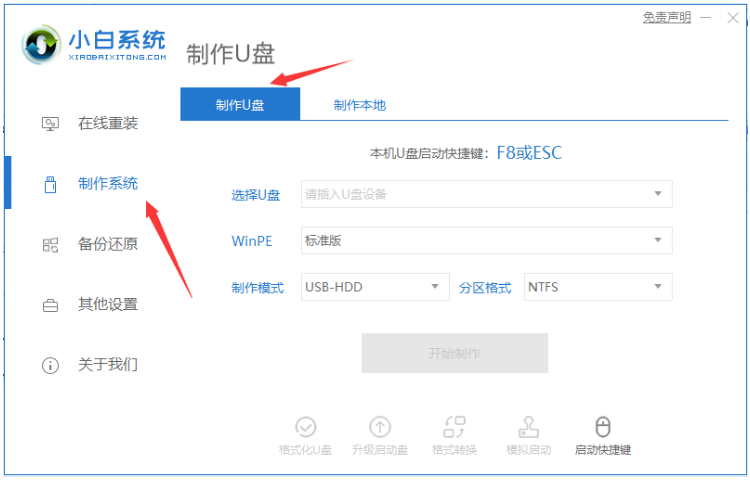u盘制作win10启动盘安装教程
- 时间:2024年08月04日 08:31:08 来源:魔法猪系统重装大师官网 人气:4519
制作Windows 10启动盘并安装系统的过程并不复杂,但找到一款实用的启动盘制作工具却并非易事。有网友对如何使用U盘安装Windows 10系统表示好奇,本文将为大家详细介绍如何使用小鱼一键重装系统工具制作U盘启动盘,并实现Windows 10系统的重装。
工具/原料:
系统版本:Windows 10
设备:联想小新Pro 13
软件版本:小鱼一键重装系统 v2290和一个8GB以上的空白U盘
方法/步骤:
1. 搜索并下载安装小鱼一键重装系统工具。打开该工具后,插入空白U盘,选择U盘重装系统模式,开始制作启动盘。

步骤2:选择Windows 10系统并制作启动盘
2. 在小鱼一键重装系统中,选择需要安装的Windows 10系统,然后点击“开始制作Windows 10启动盘”。

步骤3:预览启动热键并退出
3. 制作完成后,可以先预览需要安装的电脑主板的启动热键。预览完成后,拔除U盘退出。

步骤4:启动电脑并安装Windows 10系统
4. 将制作好的启动盘插入电脑,开机时不断按启动热键进入启动界面。选择U盘启动项,回车确定进入PE选择界面,选择第一项PE系统,回车进入。然后打开小鱼装机工具,选择Windows 10系统点击安装。

步骤5:安装系统并重启电脑
5. 默认是将系统安装到系统盘C盘,安装完成后,选择立即重启电脑。

步骤6:进入Windows 10系统桌面
6. 电脑重启后,直到进入Windows 10系统桌面,表示U盘制作Windows 10启动盘安装成功。

- Win7教程 更多>>
-
- 路由器桥接,小编教你路由器怎么连接电08-04
- 关闭端口,小编教你win7怎么关闭80端口08-04
- 谷歌浏览器怎么设置主页,小编教你谷歌08-04
- 您需要权限来执行此操作,小编教你您需08-04
- cad2006激活码,小编教你cad2006怎么激08-04
- 联想笔记本无线网络开关,小编教你联想08-04
- directx修复工具,小编教你怎么使用dire08-04
- 键盘鼠标失灵,小编教你怎么处理键盘鼠08-04
- U盘教程 更多>>
-
- u盘制作win10启动盘安装教程08-04
- u盘启动盘怎么安装系统08-04
- 如何U盘重装系统win708-04
- 戴尔台式机bios设置,小编教你如何安装U08-04
- u盘启动读不到u盘,小编教你修复u盘启动08-04
- u盘上的文件不见了怎么办,小编教你u盘08-04
- u盘安装win8_小编教你最新U盘装win8系08-04
- 爱国者u盘无法格式化,小编教你该怎么恢08-04
- Win10教程 更多>>
-
- 小编教你Win10如何打开画图工具08-04
- 小编教你win10怎么安装qq08-04
- 小编教你腾讯电脑管家升级win1008-04
- win10系统字体模糊怎么办08-04
- 教你给苹果安装win10双系统08-04
- win10升级工具下载08-04
- 小编教你win10专业版和企业版的区别08-04
- 联想电脑无法开机怎么重装win10系统08-04
- 魔法猪学院 更多>>
-
- 1版本介绍08-04
- 迷迷兔数据恢复工具破解版如何使用08-04
- 电脑u盘数据恢复工具哪个好用08-04
- 数据恢复工具360怎么使用08-04
- 北京数据恢复工具有哪些08-04
- 固态硬盘数据恢复一般多少钱 免费软件08-04
- 迷迷兔数据恢复工具如何收费解说08-04
- 常见微信里的数据恢复工具都有哪些08-04